This section covers:
- Introduction
- Adding a Holiday Calendar
- Editing a Holiday Calendar
- Deleting a Holiday Calendar
- Mapping Holiday Calendar to Employee
Introduction
Holiday calendars contain the list of holidays to be assigned to employees. Different holiday calendars can be created depending on regions your employees work at because types of holidays may differ in different regions due to regional diversities. For example, an employee working in South region may be entitled to have different holidays than an employee working in North region. Hence, multiple calendars can be created and mapped to employees for whom they are applicable.
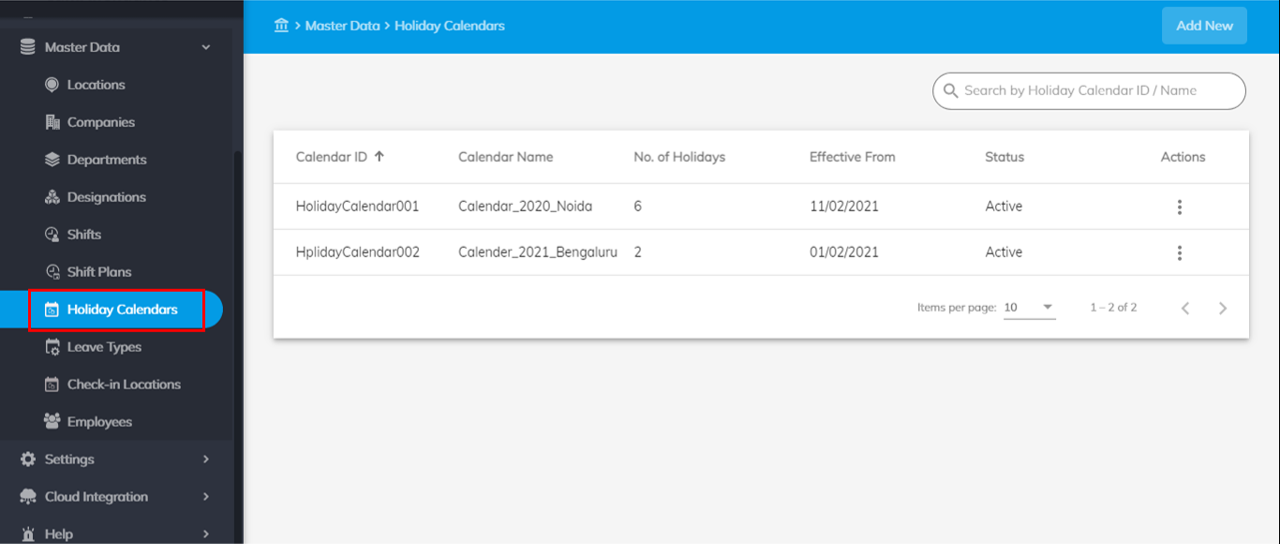
Adding a Holiday Calendar
Follow the below mentioned steps to add a holiday calendar.
- Go to Home>Master Data>Holiday Calendars.
- Click Add New in the top right-hand corner to add a holiday calendar.

- Enter a Holiday Calendar ID* e.g. HolidayCalendar_001.
- Enter a Holiday Calendar Name* e.g. HolidayCalendar_LocationName, where location name is the name of the location. You can set the holiday calendar location-wise or any other way you think suitable.
- Select on the calendar icon to select a date by when this holiday calendar will take effect.
- Click on Add More in the bottom right-hand side to start adding the holidays.
- Enter Holiday Name e.g. Diwali.
- Select the date of the holiday by clicking the calendar.
- Choose a holiday type e.g. Full day, 1st half, or 2nd half by clicking the dropdown.
- Choose whether this holiday will be of restricted type or not. Restricted holidays are the type of holidays which may or may not be availed depending on an employee’s discretion.
- Click on Add More to continue adding more holidays the same way.
- Click on
 symbol in front of a holiday to remove a holiday.
symbol in front of a holiday to remove a holiday. - Click Submit to submit the holiday calendar.
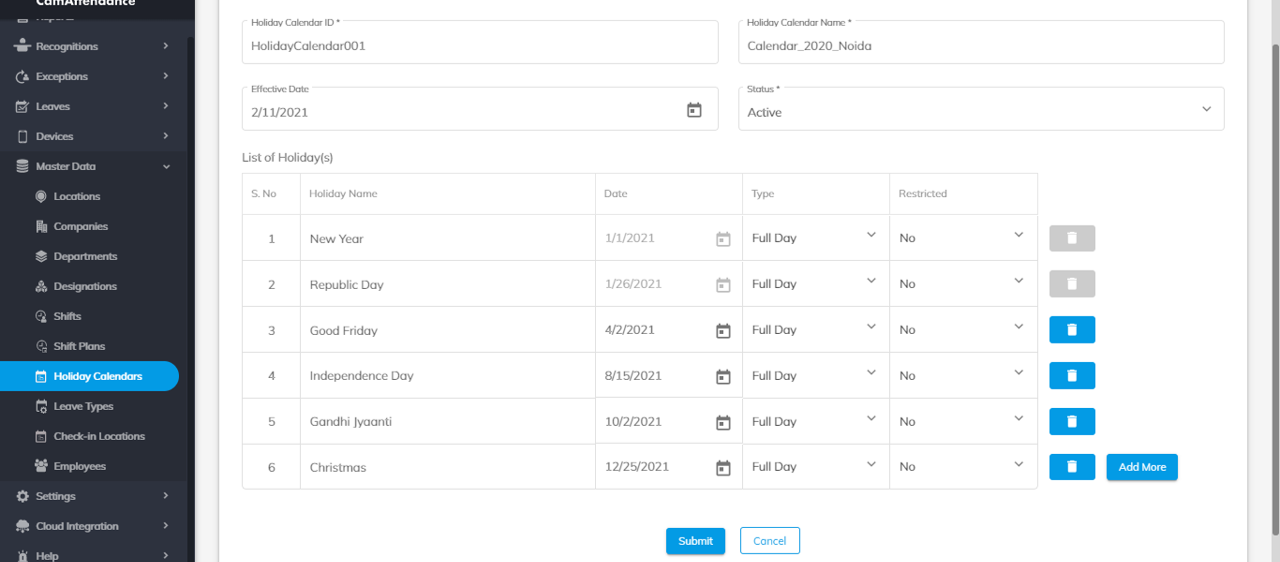
Multiple calendars can be created in the same way for offices located at different locations.
The entire list of holiday calendars can be seen in Home>Master Data>Holiday Calendars.
Search for a holiday calendar by Holiday Calendar Name or ID.
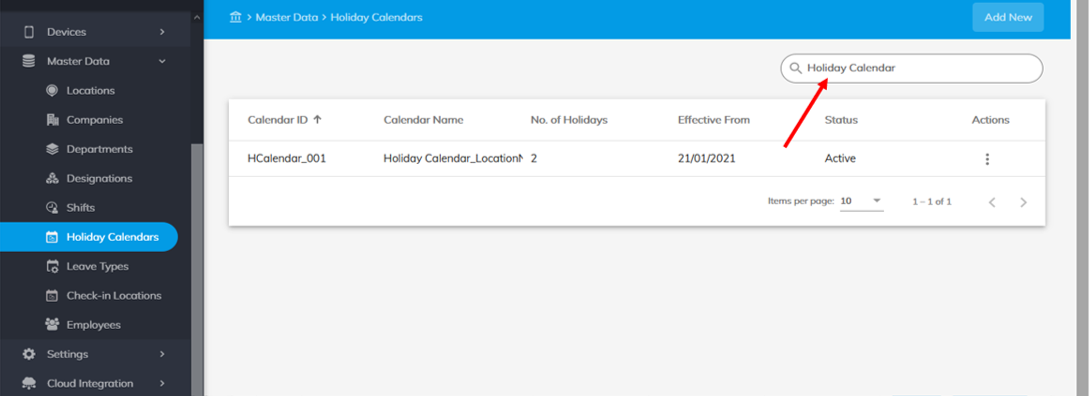
Set the number of Holiday Calendars that can be seen on one page in the bottom right-hand corner.
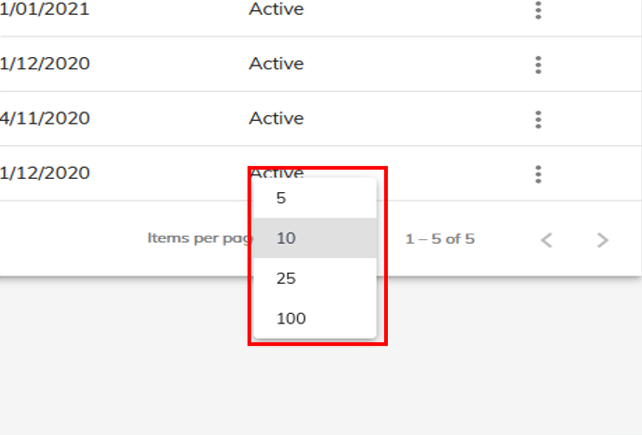
Editing a Holiday Calendar
Follow the below mentioned steps to edit a holiday calendar.
- Go to Home>Master Data>Holiday Calendars.
- Click on the three vertical dots under Actions in front of the holiday calendar that you want to edit.
- Click Edit.
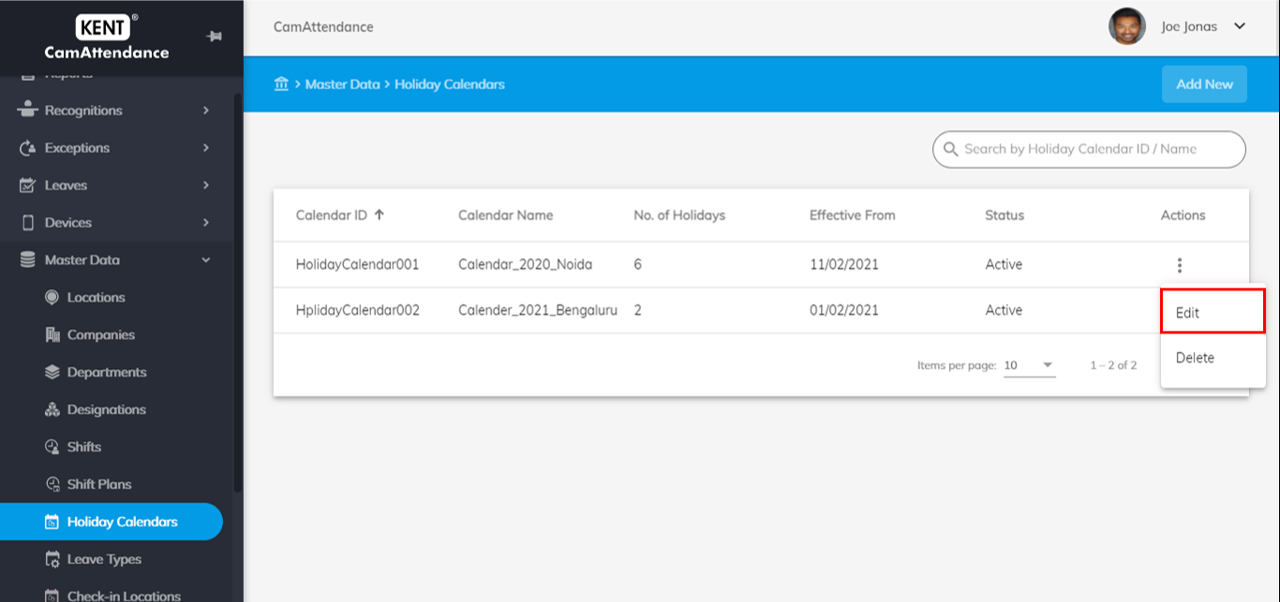
- Click Submit once you are done with editing.
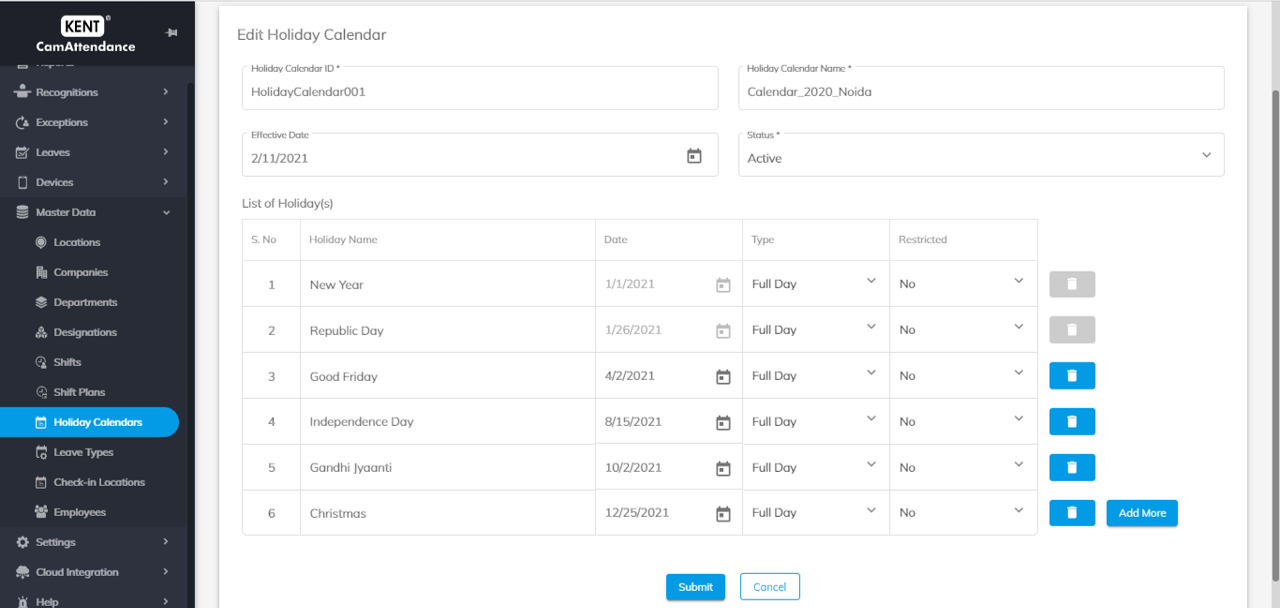
You can even edit the calendar by clicking on a particular Holiday Calendar that you want to edit.
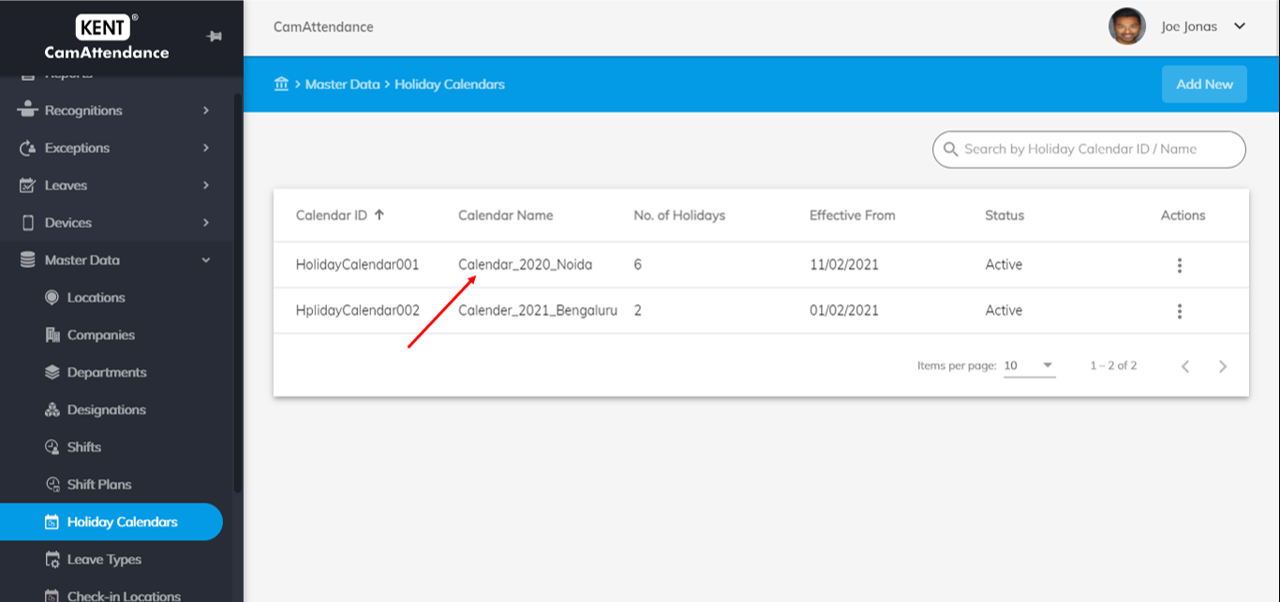
- Click
 symbol to start editing and Submit when you are done.
symbol to start editing and Submit when you are done.
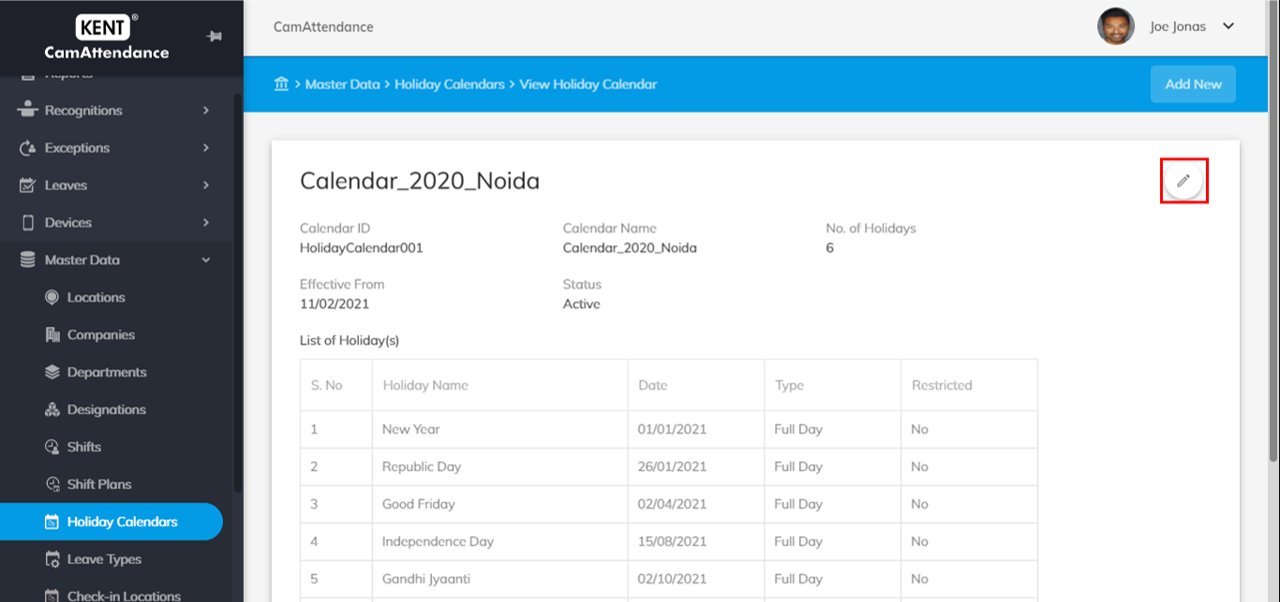
Deleting a Holiday Calendar
Follow the below mentioned steps to delete a holiday calendar.
- Go to Home>Master Data>Holiday Calendars.
- Click on the three vertical dots under Actions in front of the holiday calendar that you want to delete.
- Click Delete.
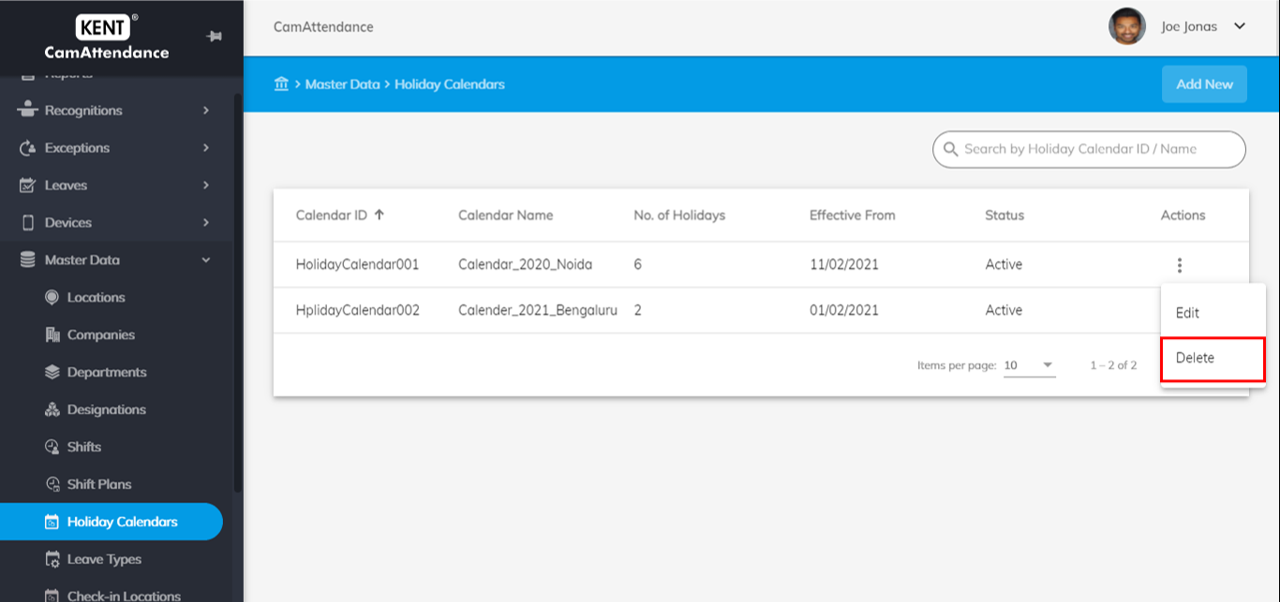
- A popup will appear asking you whether you want to remove this calendar.
- Click Delete to delete or Cancel to go back.
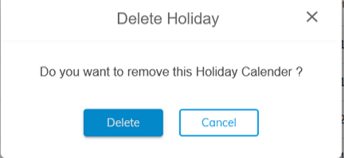
Mapping Holiday Calendar to Employee
To map a Holiday Calendar to an Employee:
Go to Home>Master Data>Employee.
You can map the Holiday Calendar when adding a new Employee in Attendance Settings.
Simply select a Holiday Calendar from the dropdown to map it to the employee you are adding.
Pre-requisites: You must have created Holiday Calendar prior to mapping it to an employee.
(refer to the topic Adding an Employee in Employee Management section to find more)

Next Steps: