This section covers:
- Introduction
- Creating a Shift Plan
- Editing a Shift Plan
- Viewing Roster for a Shift Plan
- Deleting a Shift Plan
- Mapping Shift Plan to Employee
Introduction
Shift Plan enables an admin user to create a Shift Plan by setting a particular schedule for a certain number of days/weeks and allow it to repeat after a certain periodic interval.
Choose whether you would like your weekends to be off completely/alternatively or in whichever way you want. You can create a shift plan for as many days/weeks as you want and can enable your plan to repeat after a certain period depending on the need and preferences.
An option is also added to the Add New Shift section which is Allow employees to choose one shift from multiple shifts in a day?
Prerequisite – To create a Shift Plan, you must have defined all the Shifts in the Shifts tab just above the Shift Plan (See Creating a Shift topic in Shift Management).
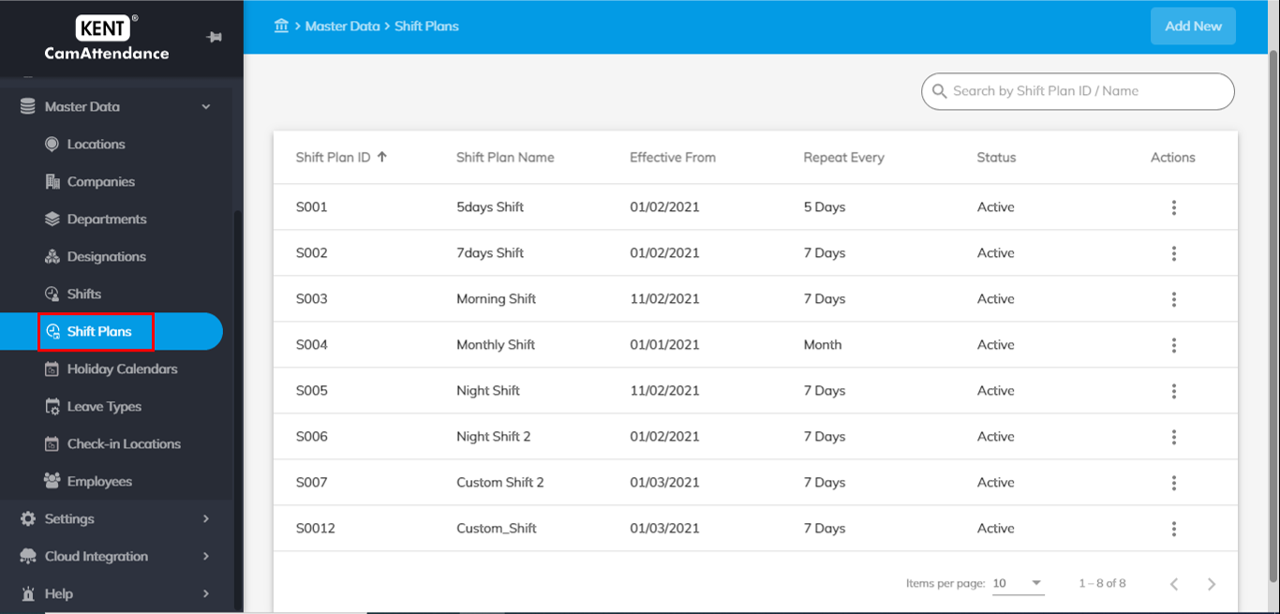
Creating a Shift Plan
The Allow employees to choose one shift from multiple shifts in a day? option basically maps the user with the nearest shift to his/her check- in time, if enabled.
For Example- If there are 4 Shift Plan in a day starting from 8 AM, 10 AM, 12PM AND 3 PM. If an employee checks in at 2 PM, then the nearest shift Plan i.e., 3 PM plan will be mapped, and the attendance and exceptions will work accordingly.
- If the option is not enabled, then the attendance and Exceptions will be according to the mapped Shift Plan.
- If the option is not enabled, then the attendance and Exceptions will be according to the mapped Shift Plan.
Follow the below mentioned steps to create a shift plan.
To create a Shift Plan:
- Go to Home>Master Data>Shift Plans>Add New.
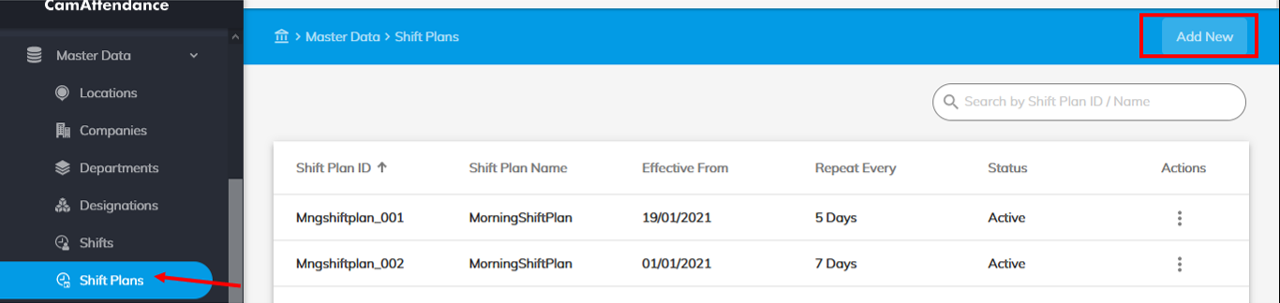
- Enter a Shift Plan ID. It can be anything that you want, for instance, MrgShiftplan_002 or any alphanumeric expression for Morning Shifts, NgtShiftplan_002 or any alphanumeric expression for Night Shifts, etc. You can even choose a mix of Morning and Night Shifts and give it a name.
- Choose a date from the calendar since when you would like this plan to execute.
- If the Allow employees to choose one shift from multiple shifts in a day? is enabled.
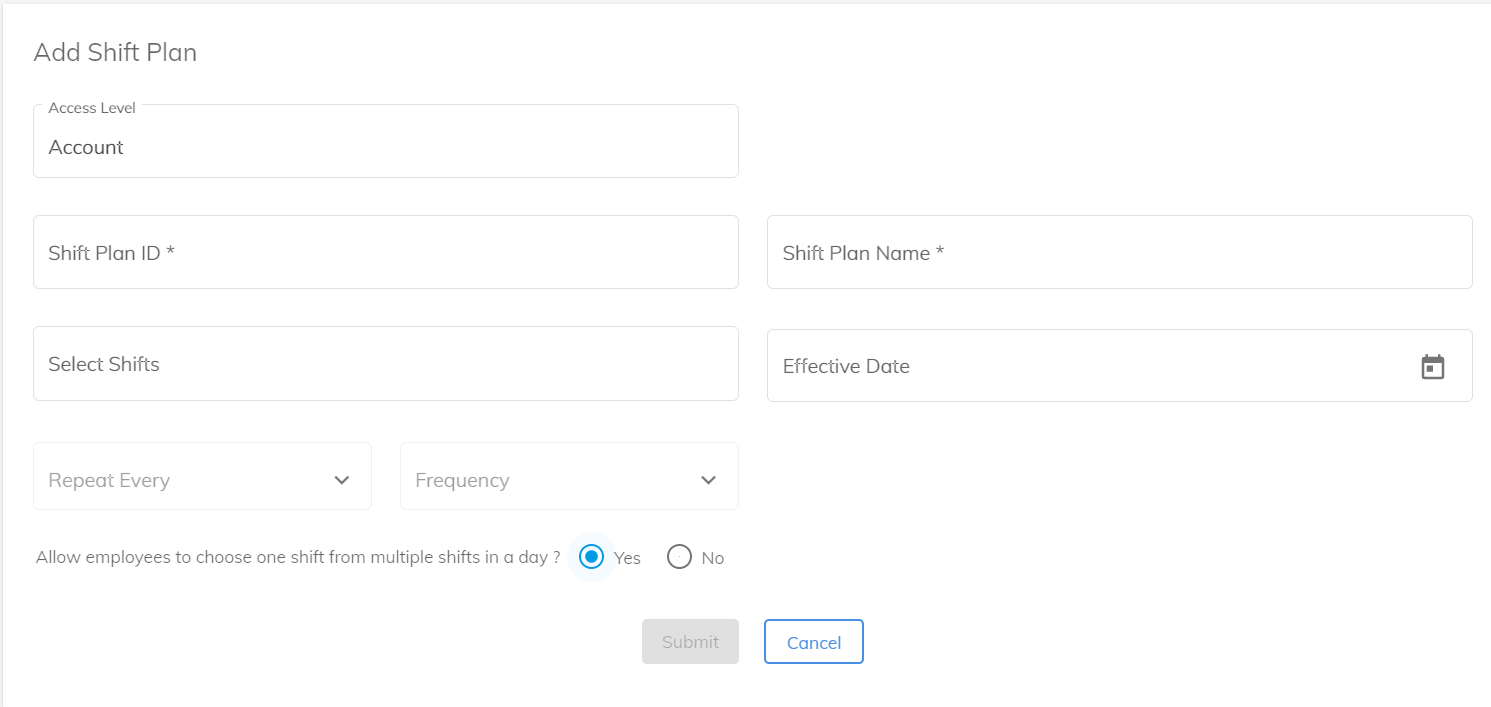
- If the Allow employees to choose one shift from multiple shifts in a day? is disabled.
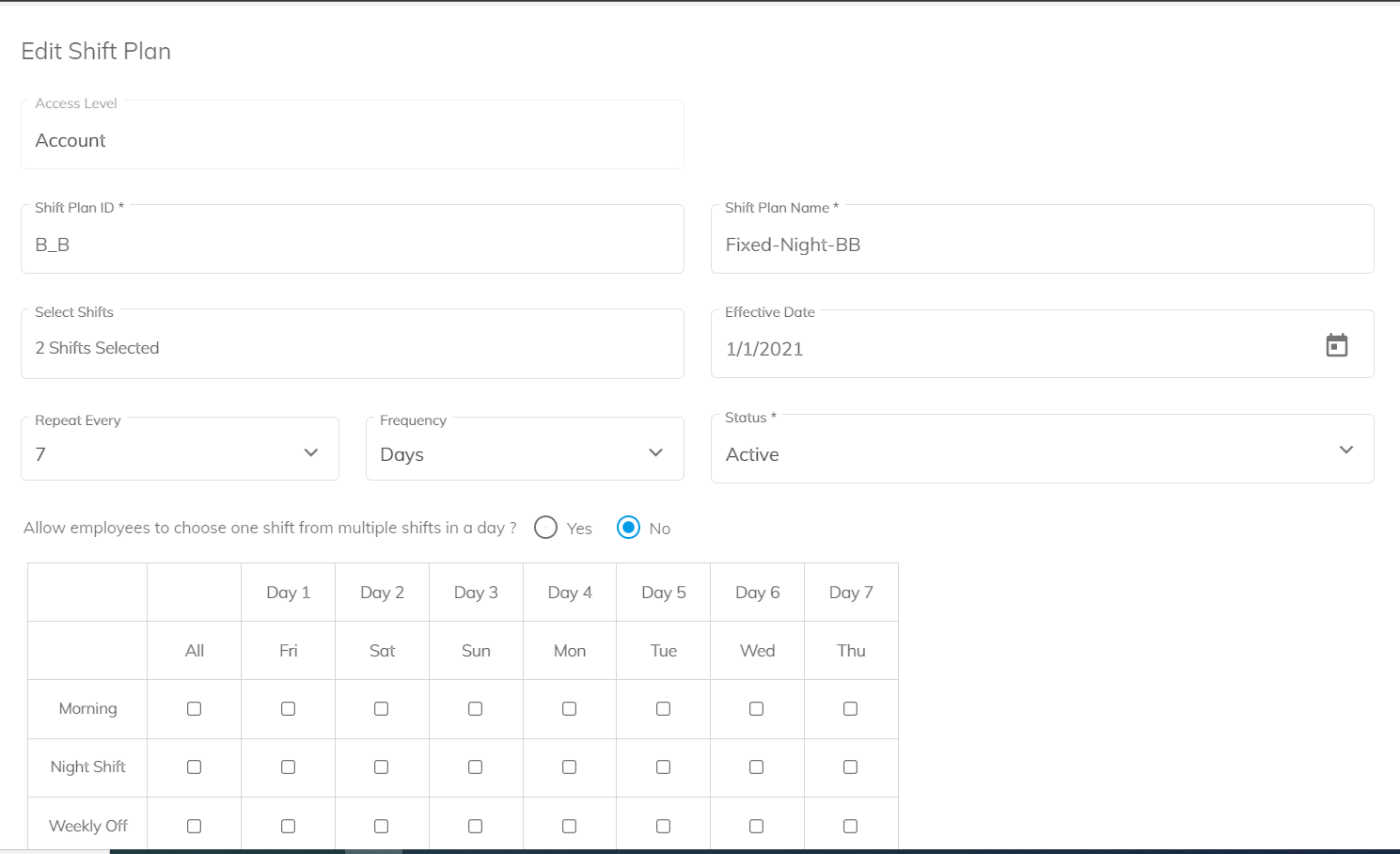
- Give your Shift Plan a Name, for instance, Morning Shift Plan for Morning and Night Shift Plan for Night shift. In case, it is an amalgamation of Morning and Night shifts both, give it a name of your choice.
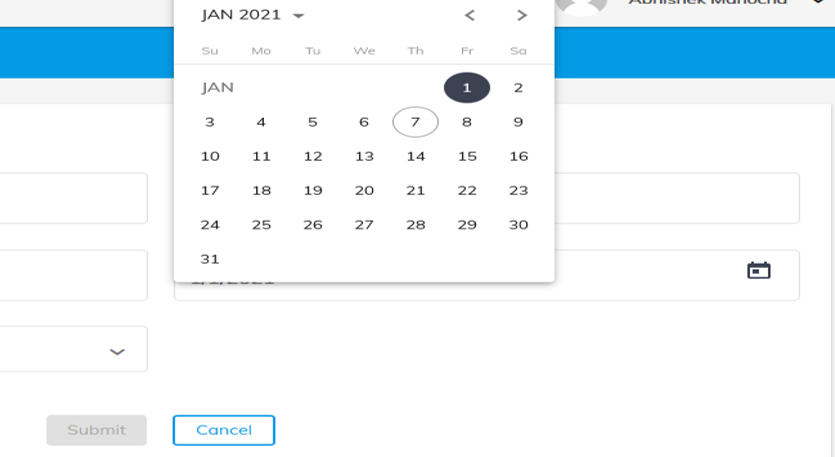
- Set the duration or frequency after which you want this shift plan to repeat e.g 7 days, 14 days, etc.
- Check the boxes to create a shift plan.
- Click Submit.
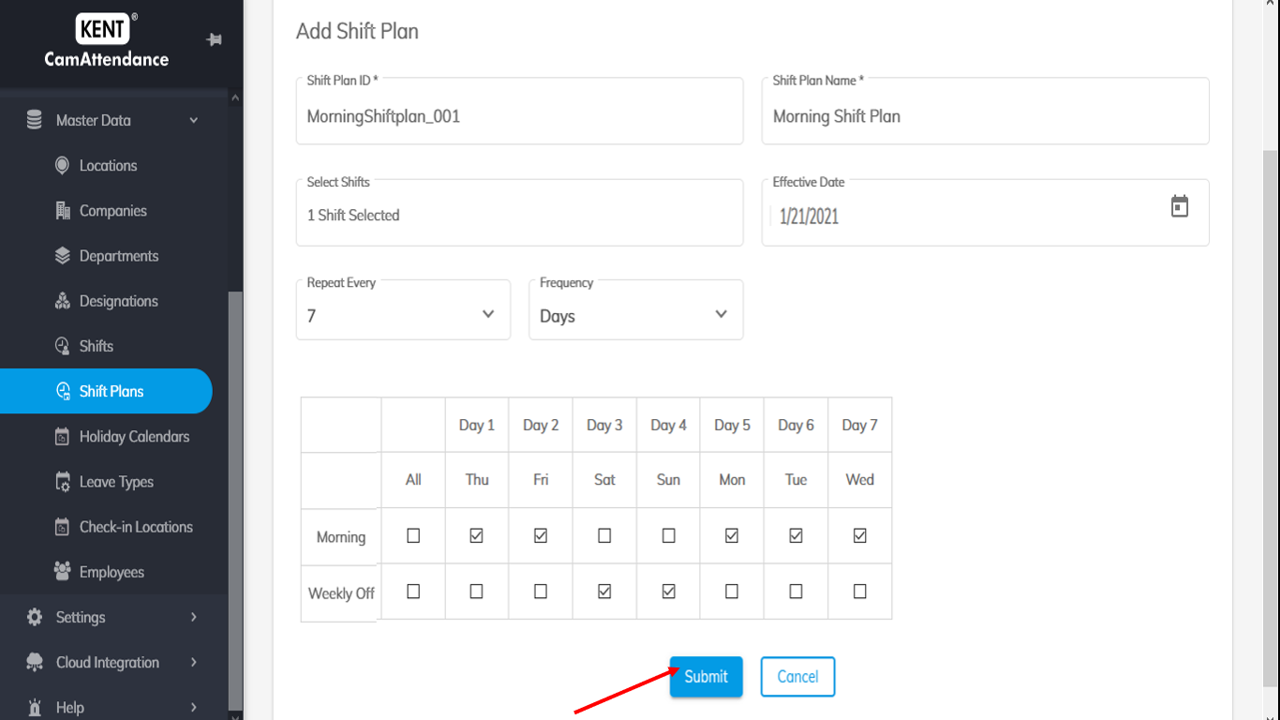
Editing a Shift Plan
Follow the below mentioned steps to Edit a shift plan.
To Edit a Shift Plan:
- Go to Home>Master Data>Shift Plans.
- Locate the shift plan that you want to edit in the catalogue. Click on the three dots just under Actions in the right-hand side of your screen in front of the shift plan you want to edit.
- Click Edit to edit a plan.
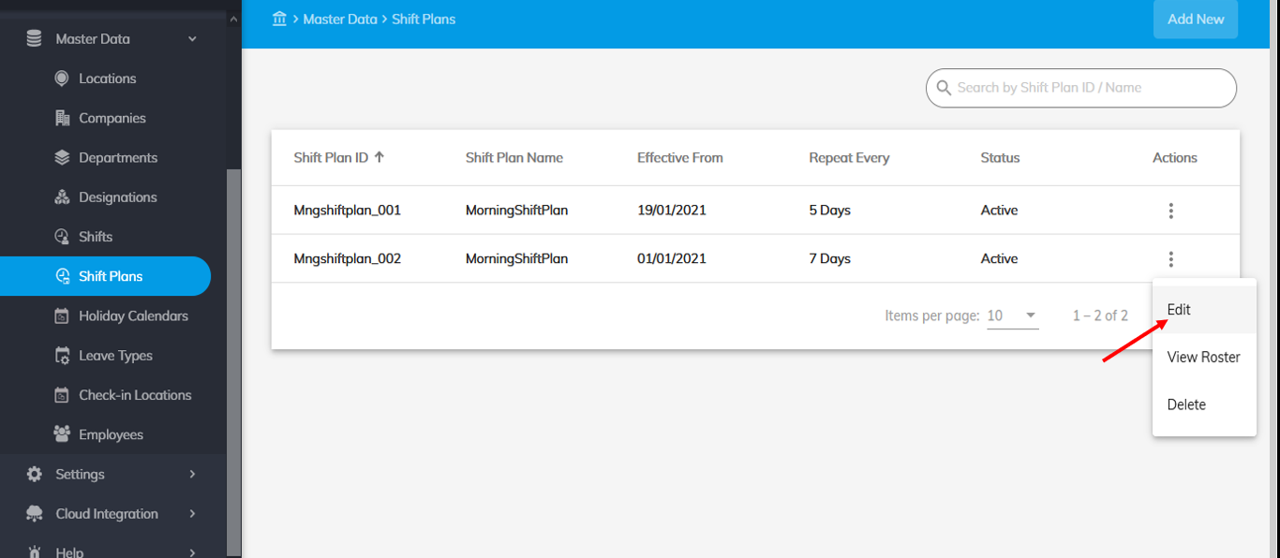
- Now, click Update to update the changes.
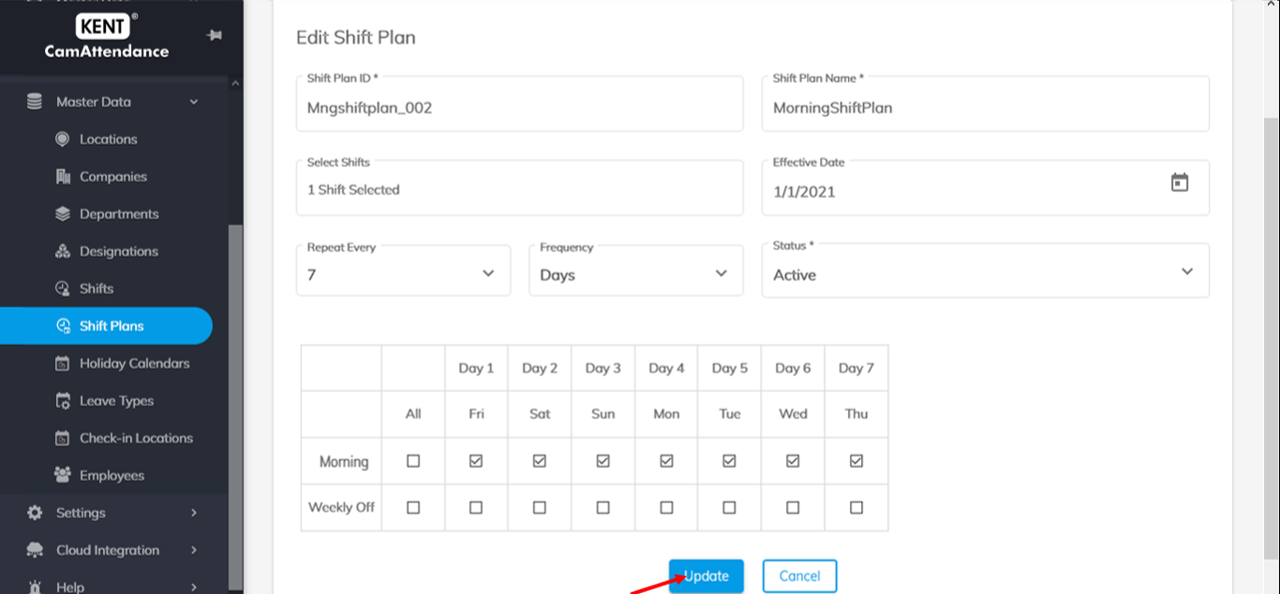
Viewing Roster for a Shift Plan
Follow the below mentioned steps to View Roster for a shift plan.
To view roster for a Shift Plan:
- Go to Home>Master Data>Shift Plans.
- Locate the shift plan that you want to view the roster for in the catalogue. Click on the three dots just under the Actions tab in the right-hand side of your screen in front of the shift plan you want to view the roster for.
- Click View Roster to view roster for that shift plan.
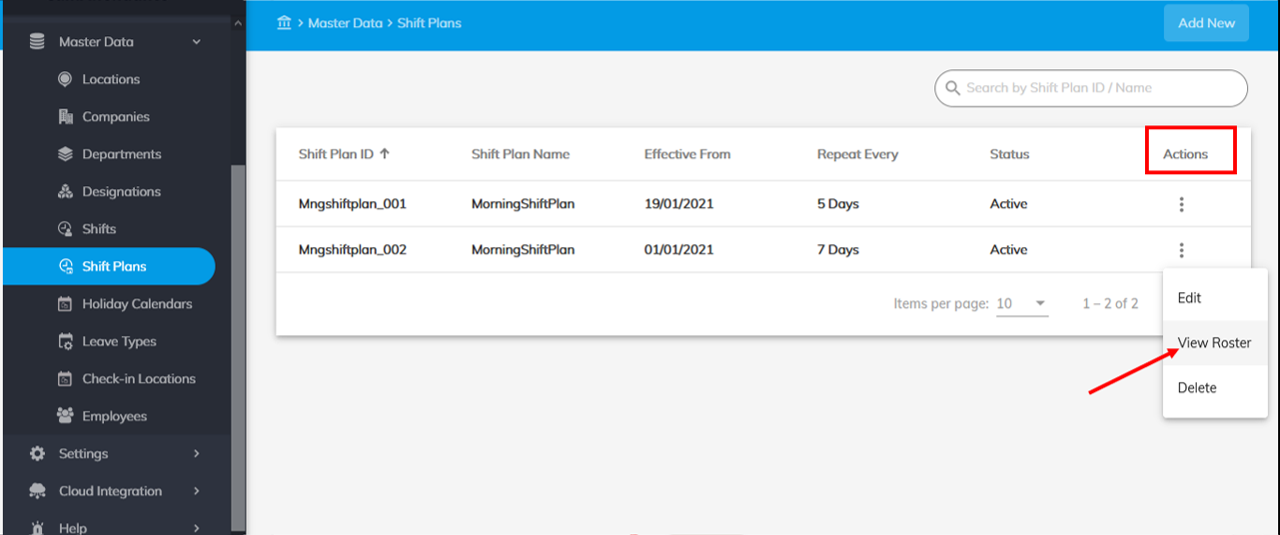
Deleting a Shift Plan
Follow the below mentioned steps to Delete a shift plan.
To delete a Shift Plan:
- Go to Home>Master Data>Shift Plans.
- Locate the shift plan that you want to delete in the catalogue. Click on the three dots just under the Actions tab in the right-hand side of your screen in front of the shift plan you want to delete.
- Click Delete.
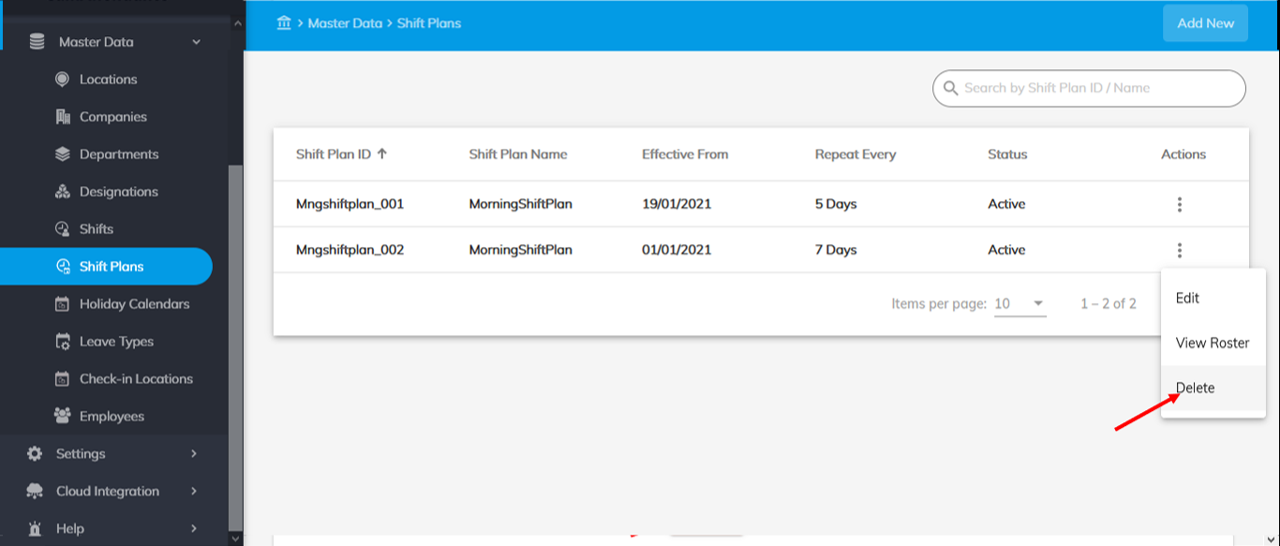
- A popup will appear asking you whether you really want to delete this shift plan. Click Delete to delete or Cancel to go back.
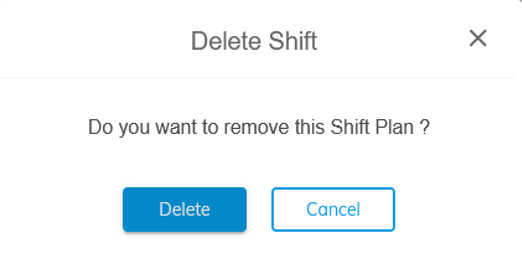
Mapping Shift Plan to Employee
To map a Shift Plan to an Employee:
Go to Home>Master Data>Employee.
You can map the Shift Plan when adding a new Employee in Attendance Settings.
Simply select a Shift Plan from the dropdown to map it with the employee you are adding.
Pre-requisites: You must have created Shifts and Shift Plans prior to mapping it to an employee.
(refer to the topic Adding an Employee in Employee Management section to find more)
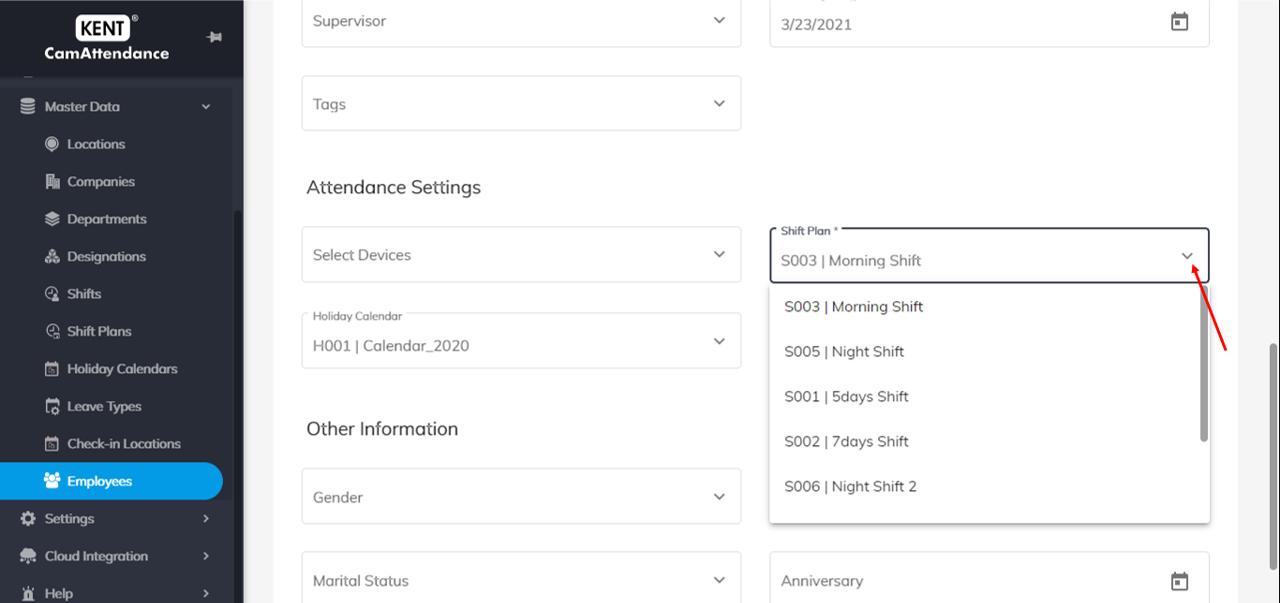
Next Steps: