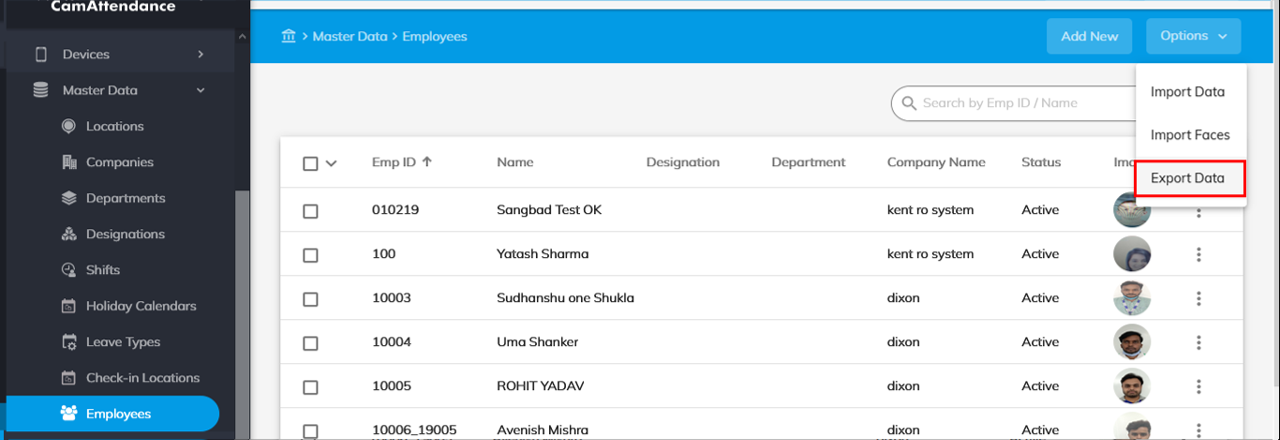This section covers:
Introduction
Admin users can directly import employee data/faces in bulk via an excel/.CSV file. This saves a lot of time that goes into importing employee data one-by-one manually. The only pre-requisite to importing employee data is that you need to follow the recommended Sample format before you decide to import data via the .CSV file. You can also Export Employee data in excel format by following a simple procedure.
Importing Employee Data
To import employee data:
- Go to Home>Master Data>Employees.
- Click Options to open the dropdown list and then click Import Data.
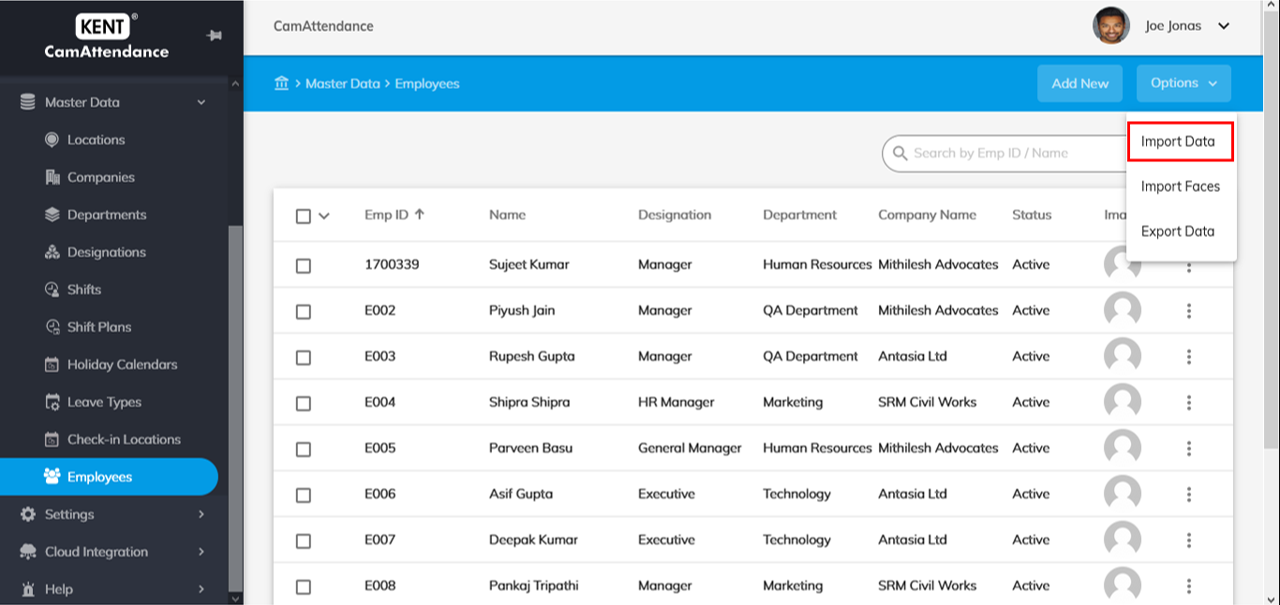
- Click Download Sample File to download a sample file. You can use this file to make a .CSV file on your own.
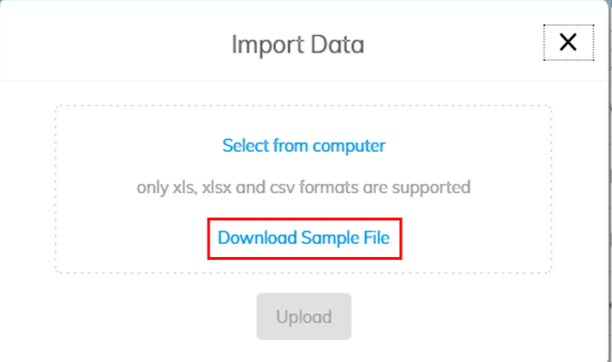
- Click Select from computer to select a file saved on your computer. Only xls, xlsx and .CSV formats are supported.
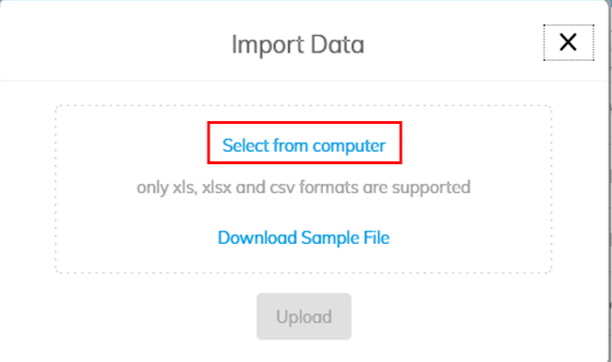
- Click Upload after selecting the file from the computer.
Importing Employee Faces
To import Employee Faces:
- Go to Home>Master Data>Employees.
- Click Options in the top right-hand side corner of your screen.
- Click Import Faces.
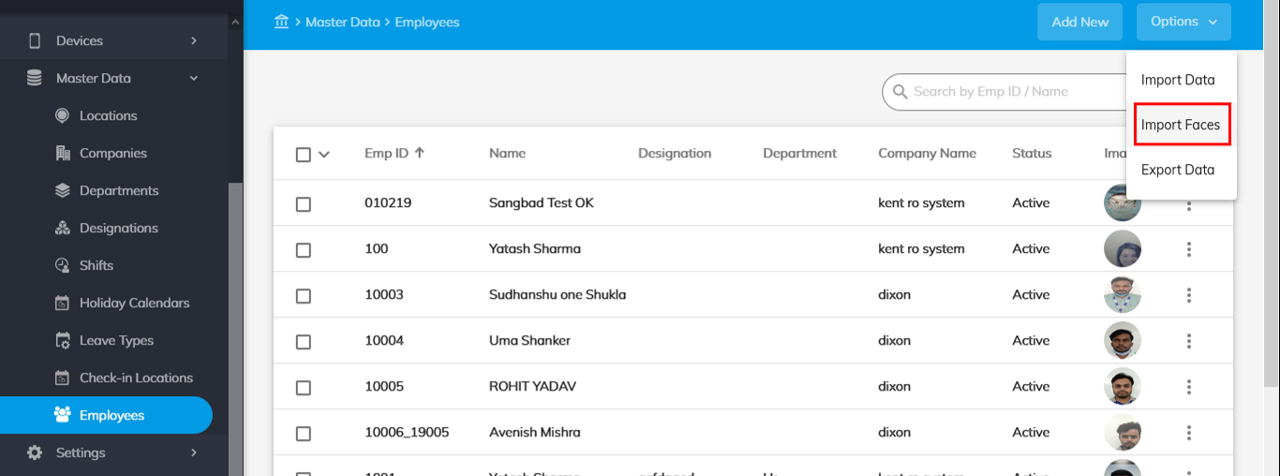
- Click Browse to select the files. Only jpg and jpeg formats are supported. File name should exactly be the same as Employee ID.
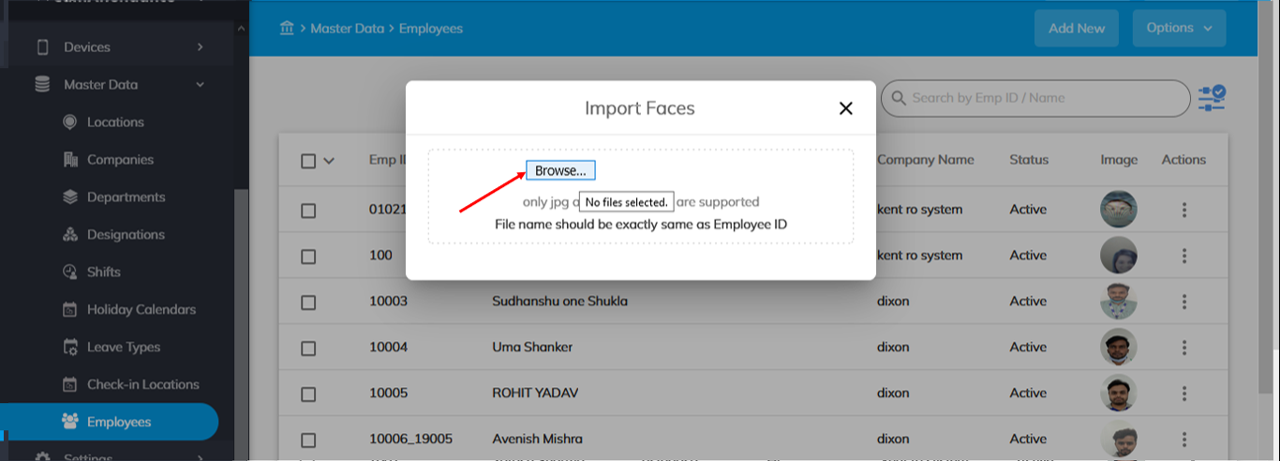
Exporting Employee Data
To export Employee Data:
- Go to Home>Master Data>Employees.
- Click Options in the top right-hand side corner of your screen.
- Click Export Data to export and save employee data in excel format to your system.