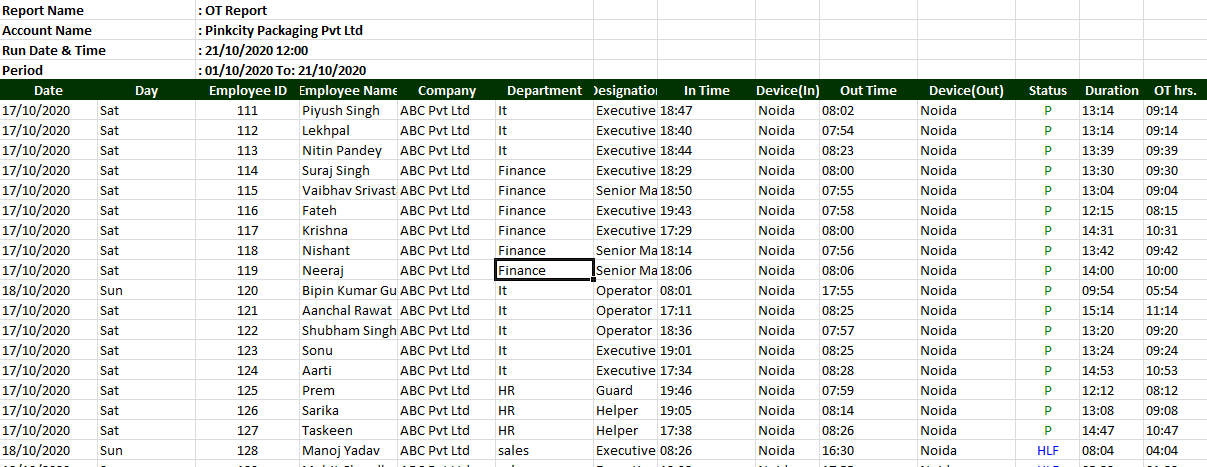Introduction
In Reports, clients can generate many different kinds of reports on an excel/CSV file. Reports section allows you to retrieve the following records:
- Data Validation
- Employee Missing Images
- Unlinked Employees
- Access Logs
- Recognition
- Recognition Logs
- Custom Reports – Personalized reports for clients
- Attendance
- Muster Roll
- Monthly Performance Register
- Attendance Details by Date
- Attendance Details by Employee
- Exception Report
- Overtime Report
- Presence by Detection
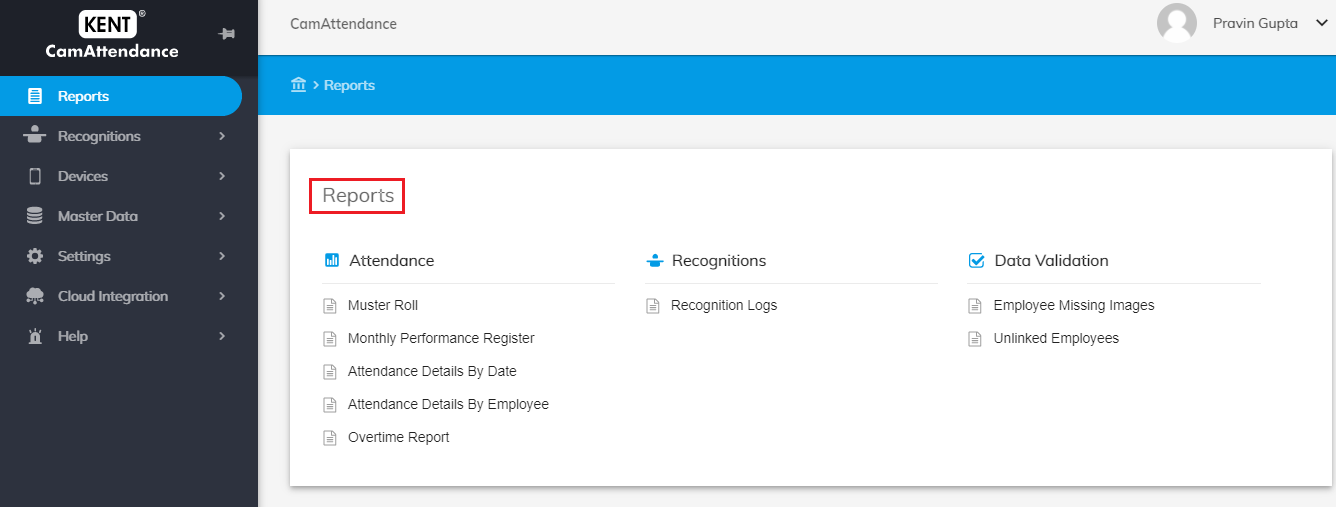
Data Validation
You can view the reports of employees missing images and unlinked employees under data validation.
Go to Home>Reports> Data Validation
Types of reports in Data Validation:
- Employee Missing Images
- Unlinked Employees
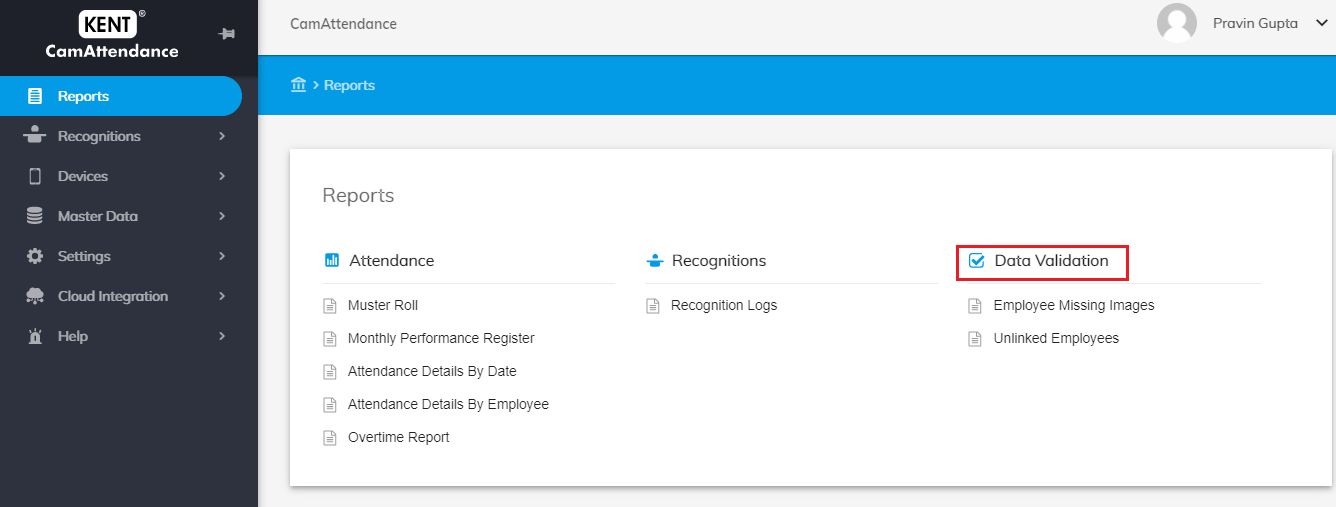
Employee Missing Images
You can view the list of employees of a specific company whose display picture is not uploaded in the database.
How to check Employee missing images data:
- Go to Reports> Data Validation> Employee Missing images
- Click on Employee Missing images
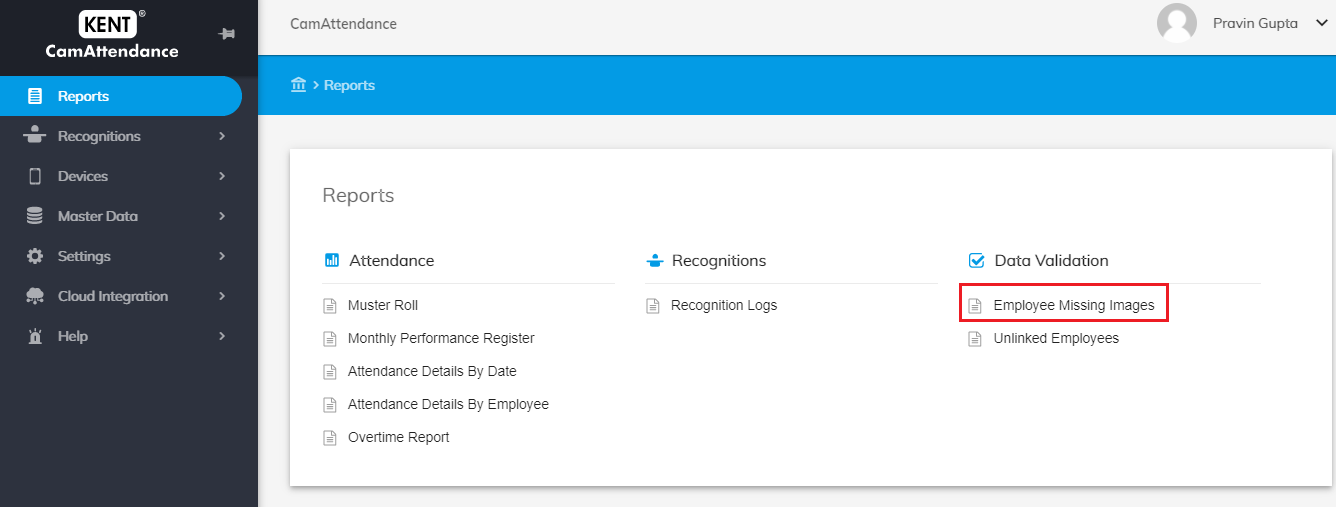
- Click on the Export CSV section upper right corner to download the data of missing images.
- The data contains the below-mentioned fields:
- Location
- Company Name
- Department Name
- Designation Name
You can export the above data in .CSV format.
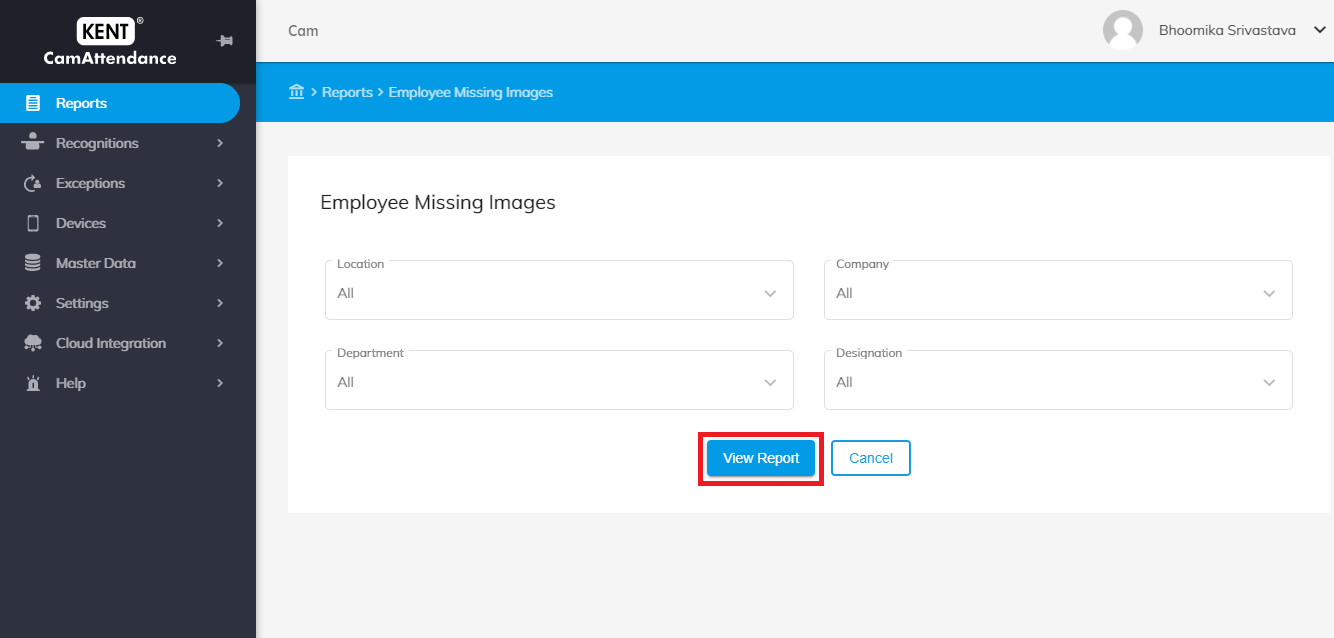
Unlinked Employees
You can view the list of employees whose data are stored in master but it is not linked to any of the device.
How to check Unlinked employees data:
- Go to Reports> Data Validation> Unlinked employees
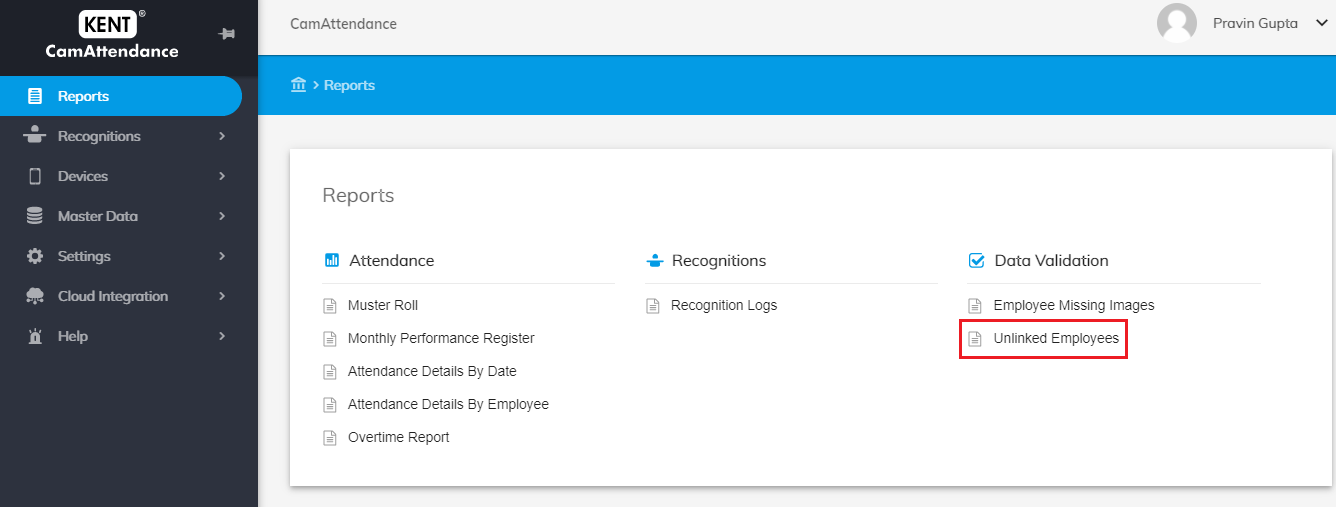
The list contains below mentioned details:
-
-
- Location
- Company Name,
- Department name
- Designation Name
-
The data can be exported in .CSV format by clicking on View Report.
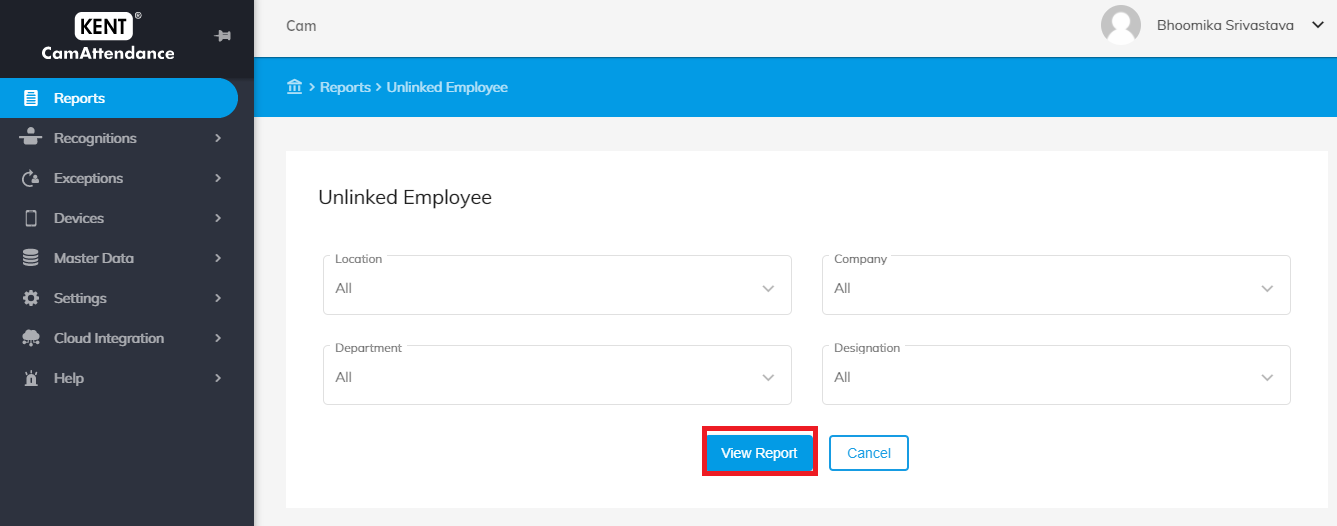
Recognitions
You can view the list of faces identified and recognized by the device.
Navigate : Reports>Recognition>Recognition Logs
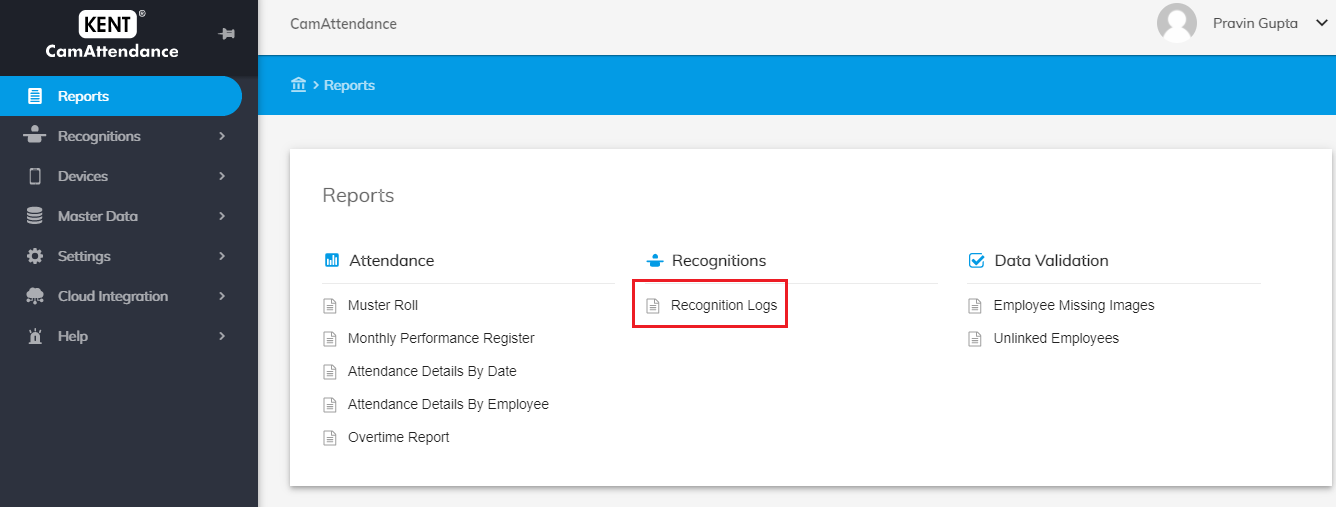
Attendance
You can view the attendance reports of the employees for a specific time period.
Types of Attendance reports:
- Muster Roll
- Monthly Performance Register
- Attendance Details by Date
- Attendance Details by Employee
- Overtime Report
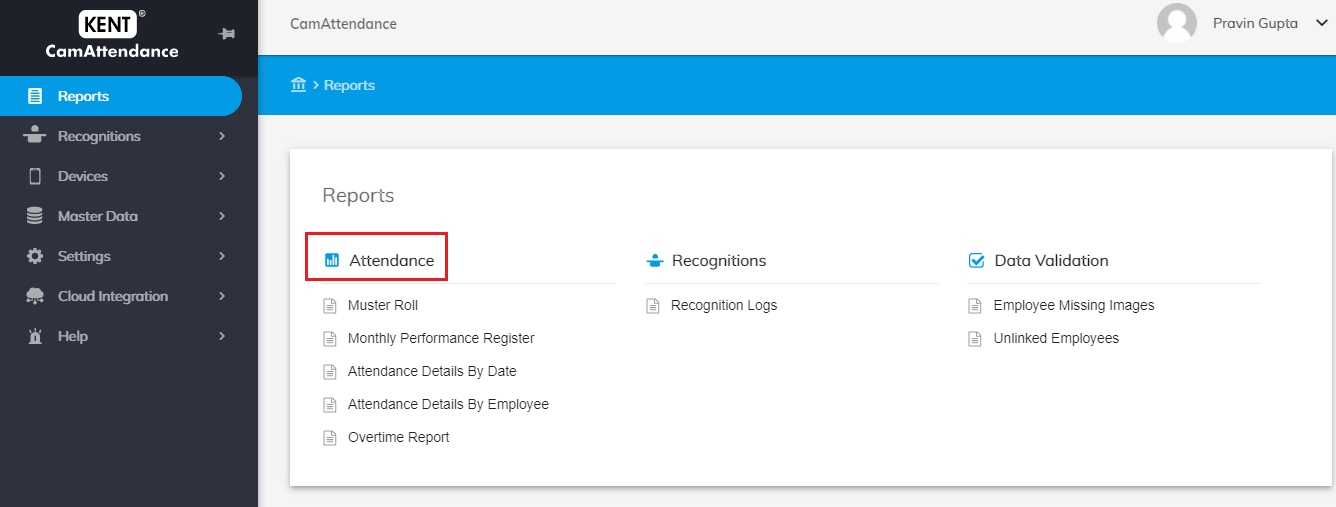
Muster Roll
You can view monthly attendance sheet of the employees for a specific month.
How to generate Muster Report:
- Go to Reports > Attendance Report > Muster Roll
- Click on Muster Roll
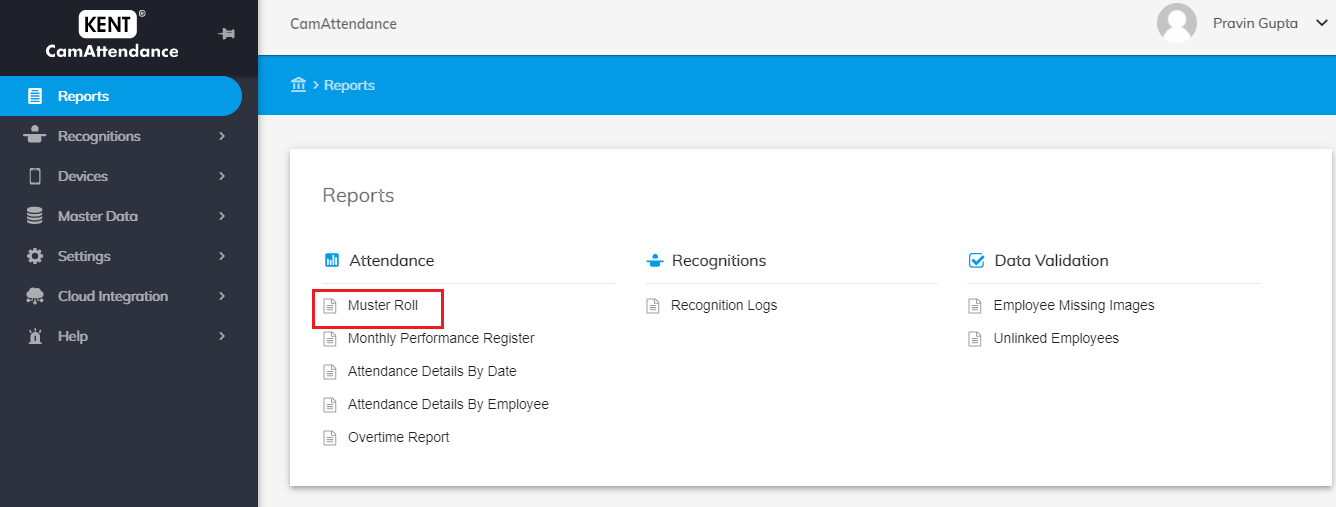
- Select the below details from drop down:
-
- Location
- Company
- Department
- Designation
- Date Range
- Sort By (Employee ID/Employee Name)
-
Click on view report
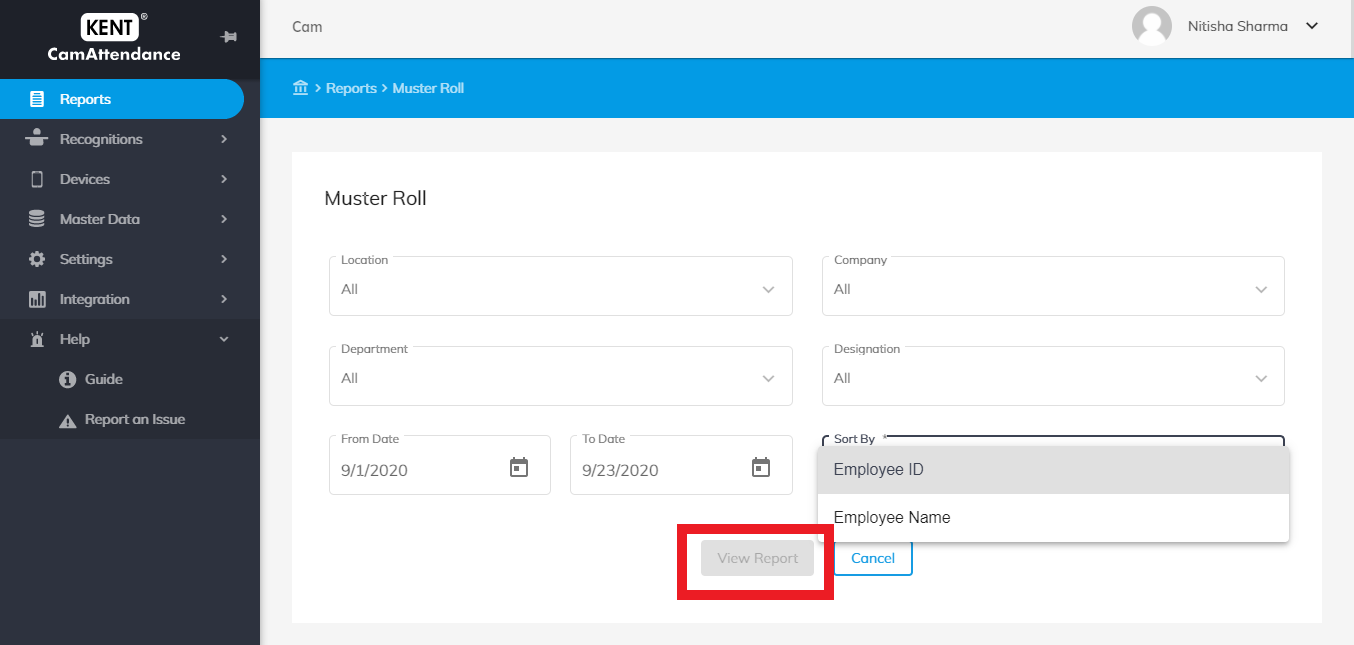
- Sample report:
- The Muster Roll report contains the following data:
- Employee ID
- Employee Name
- Designation
- Department
- Total Days
- Present Days
- Absent Days
- The Muster Roll report contains the following data:
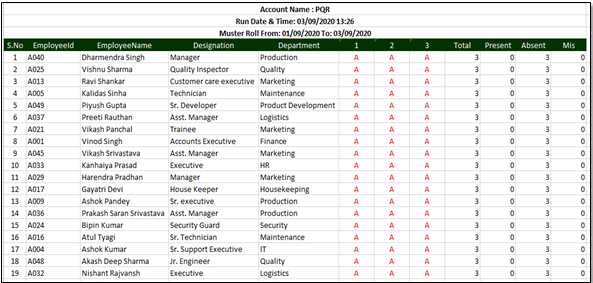
Monthly Attendance Register
You can view the attendance of an individual employee for a specific time period.
How to generate Muster Report:
- Reports > Attendance Report > Monthly Performance Register
- Click on Monthly performance register
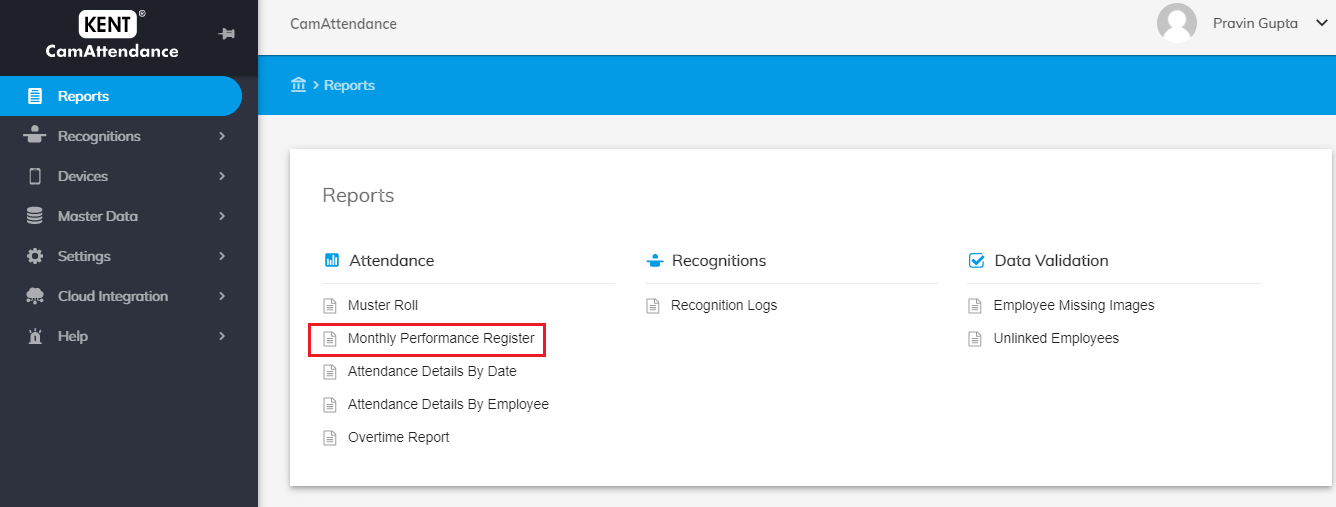
- Select the below details from drop down:
-
- Location
- Company
- Department
- Designation
- Date Range
- Sort By (Employee ID/ Employee Name)
-
- Click on View Report:
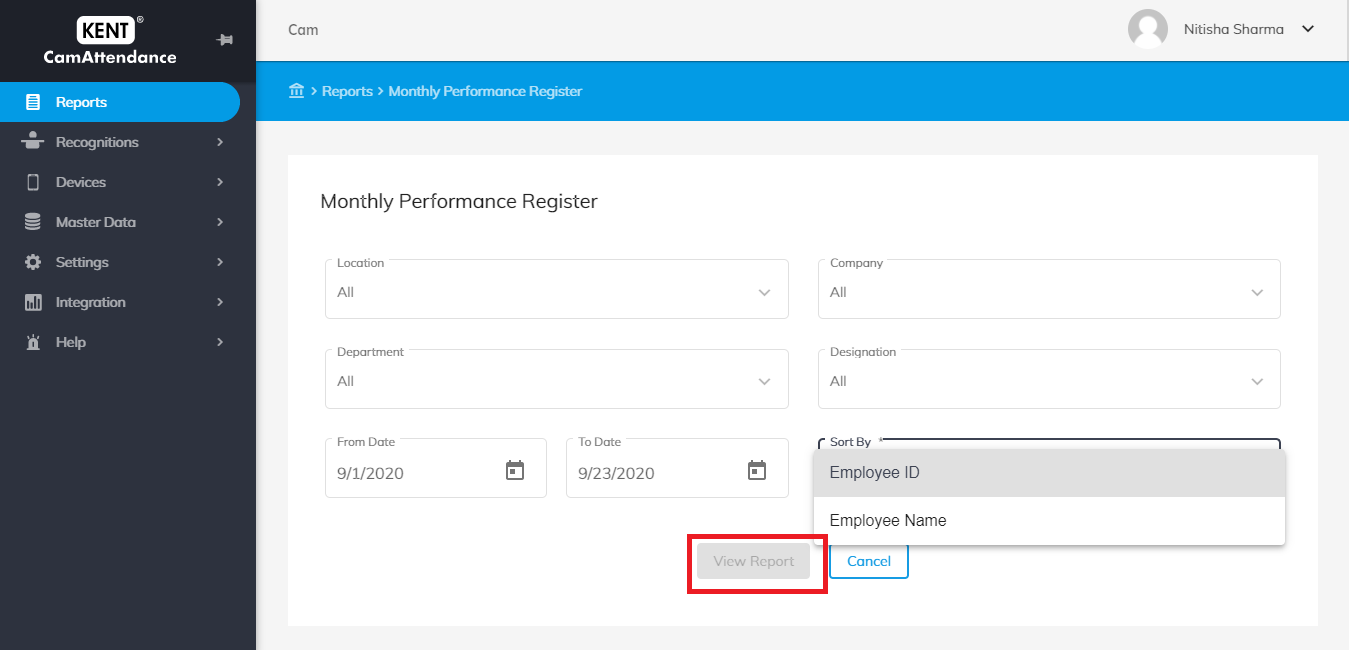
Sample report:
- The Monthly Performance Register will look like this which contains the following data:
- Employee ID
- Name
- Designation
- Department
- Total days
- Present days
- Absent days
- In time of the employee
- Out time of the employee
Working hours of the employee for a day
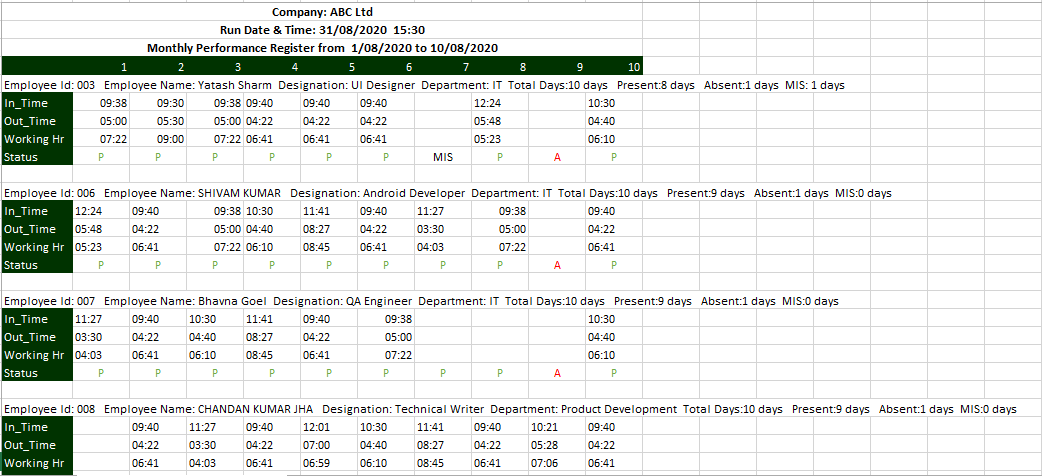
Attendance Details by Date
You can view the attendance of the employees by date wise
How to generate Daily Attendance report:
- Reports > Attendance > Attendance Details By Date
- Click on Daily Attendance Details By Date
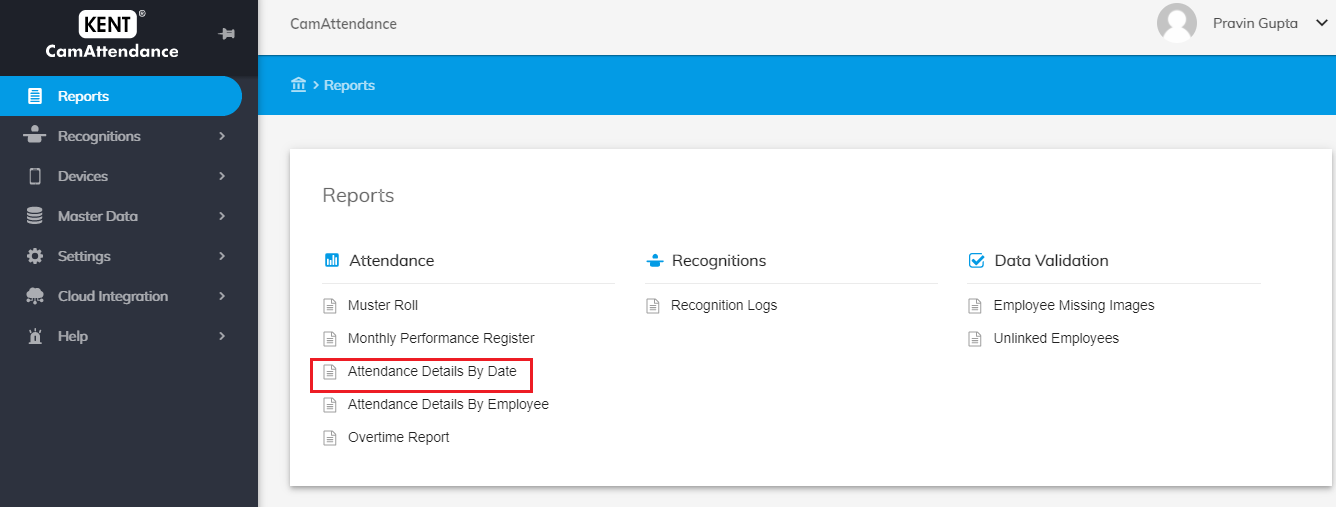
- Select the below mentioned details:
- Location
- Select the Location from drop down
- Company
- Select the company from the drop down
- Department
- Select the department from the drop down
- Designation
- Select the designation from the drop down
- Date range
- Select the date range from which date to which date you want to view the report.
- Click on View Report to download the data in your system.
- Location
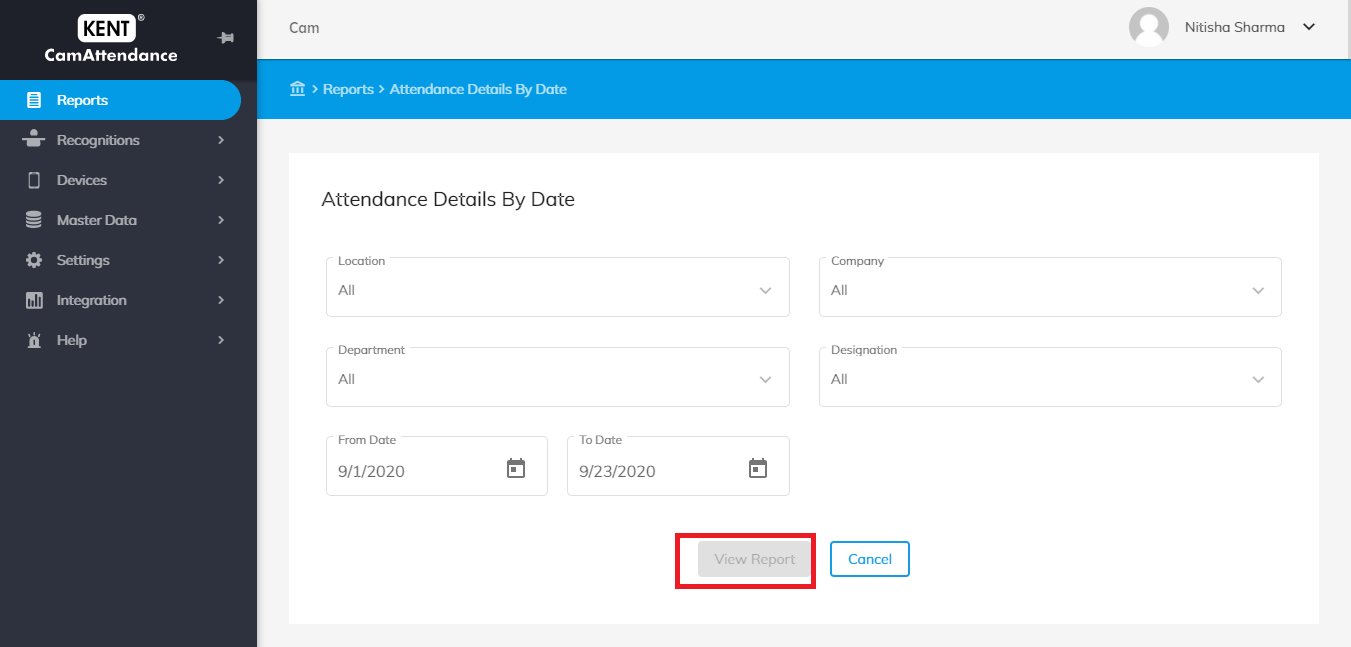
Sample report:
The Monthly Performance Register will look like this which contains the following data:
- Date
- Day
- Employee ID
- Employee Name
- Company
- Department Name
- Designation
- In Time
- Device (In)
- Out Time
- Device (Out)
- Duration
- Status
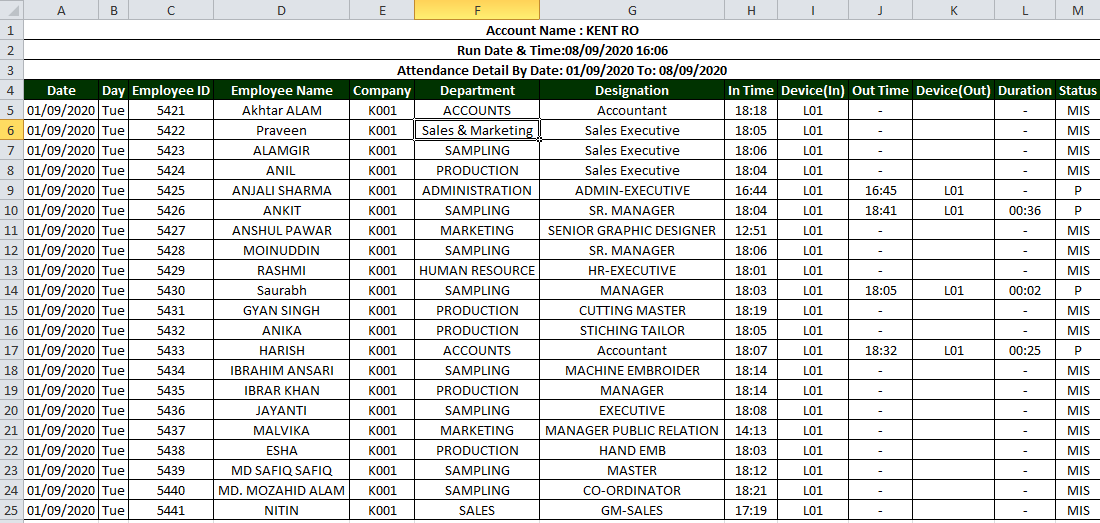
Attendance Details by Employee
You can view the attendance details by employee wise.
How to generate Daily Attendance report:
- Reports > Attendance > Attendance Details By Employee
- Click on Daily Attendance Details By Employees
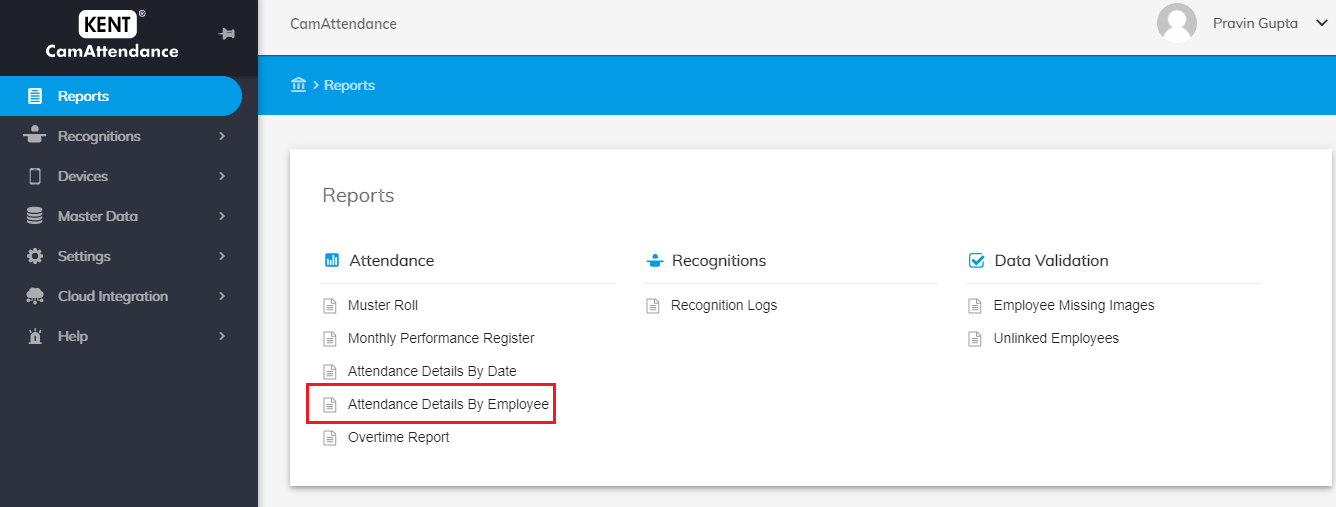
- Select the below mentioned details:
- Location
- Select the Location from drop down
- Company
- Select the company from the drop down
- Department
- Select the department from the drop down
- Designation
- Select the designation from the drop down
- Date range
- Select the date range from which date to which date you want to view the report.
- Employee
- Select the employee from drop down list.
- Click on View Report to download the data in your system.
- Location
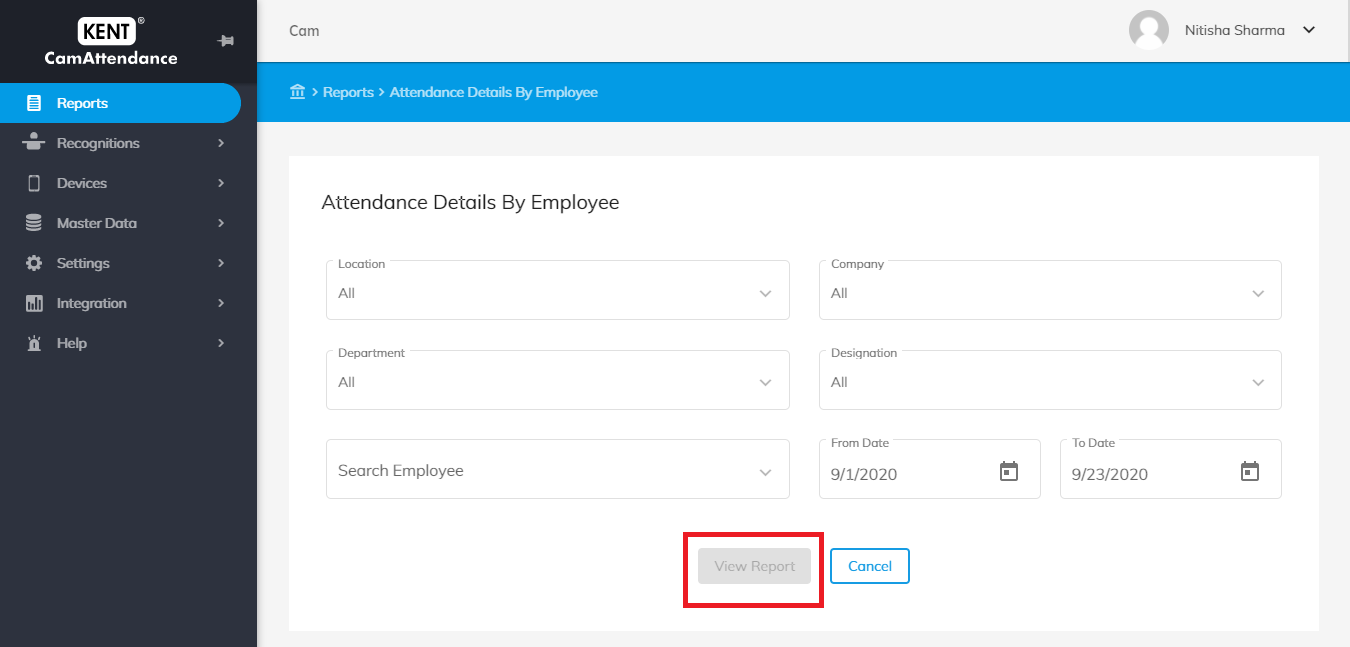
Sample report:
The Monthly Performance Register will look like this which contains the following data:
- Employee ID
- Employee Name
- Company
- Department Name
- Designation
- Date
- Day
- In Time
- Device (In)
- Out Time
- Device (Out)
- Duration
- Status
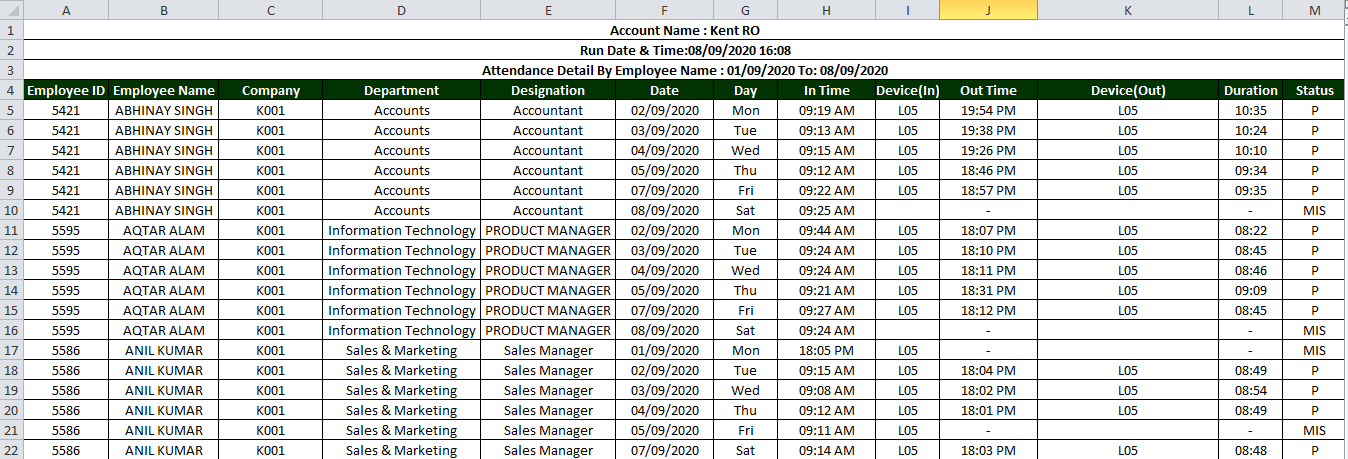
Overtime Report
You can view the Overtime report of all employees.
How to generate Overtime report:
- Reports > Attendance > Overtime Report
- Click on Overtime Report
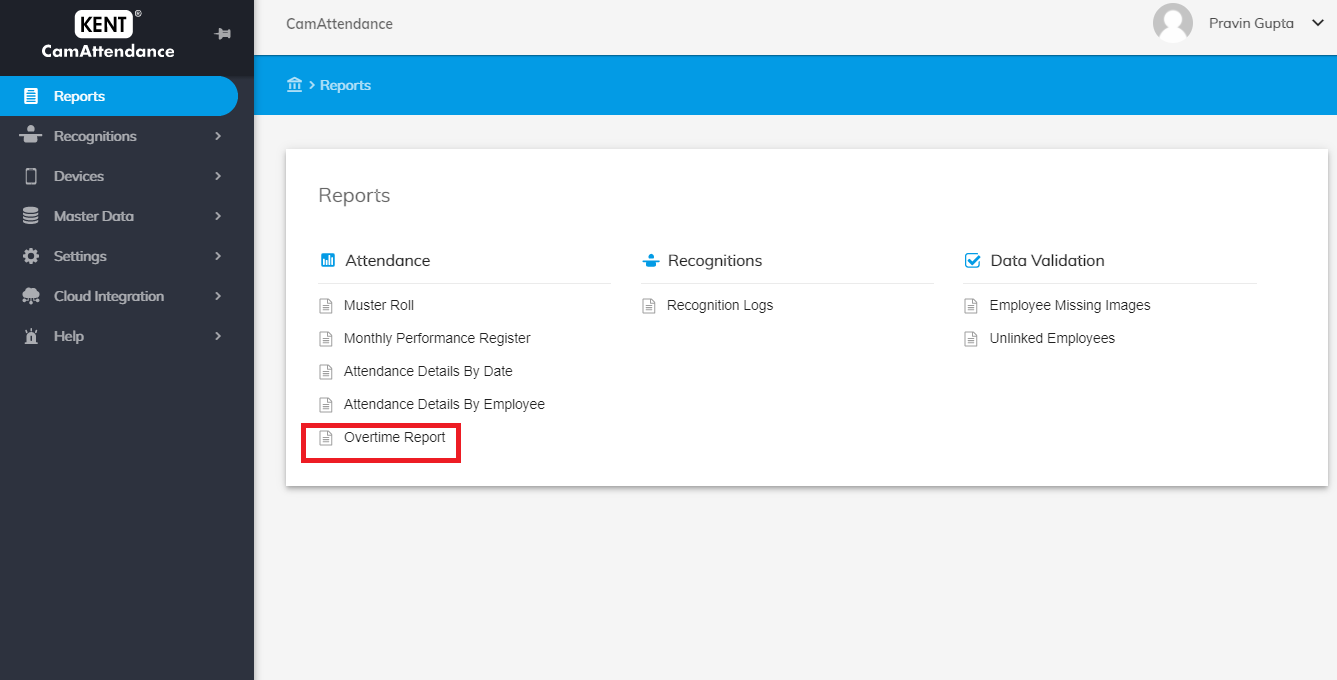
Location:
- Select the Location from dropdown
Company:
- Select the company from the dropdown
Department
- Select the department from the drop down
Designation
- Select the designation from the drop down
Sort By
- Select the Employee ID or Employee Name from the dropdown if you have multiple employees to search.
Date range
- Select the date range from which date to which date you want to view the report.
View Report
- You can click on option view report to download the data in .CSV Excel format
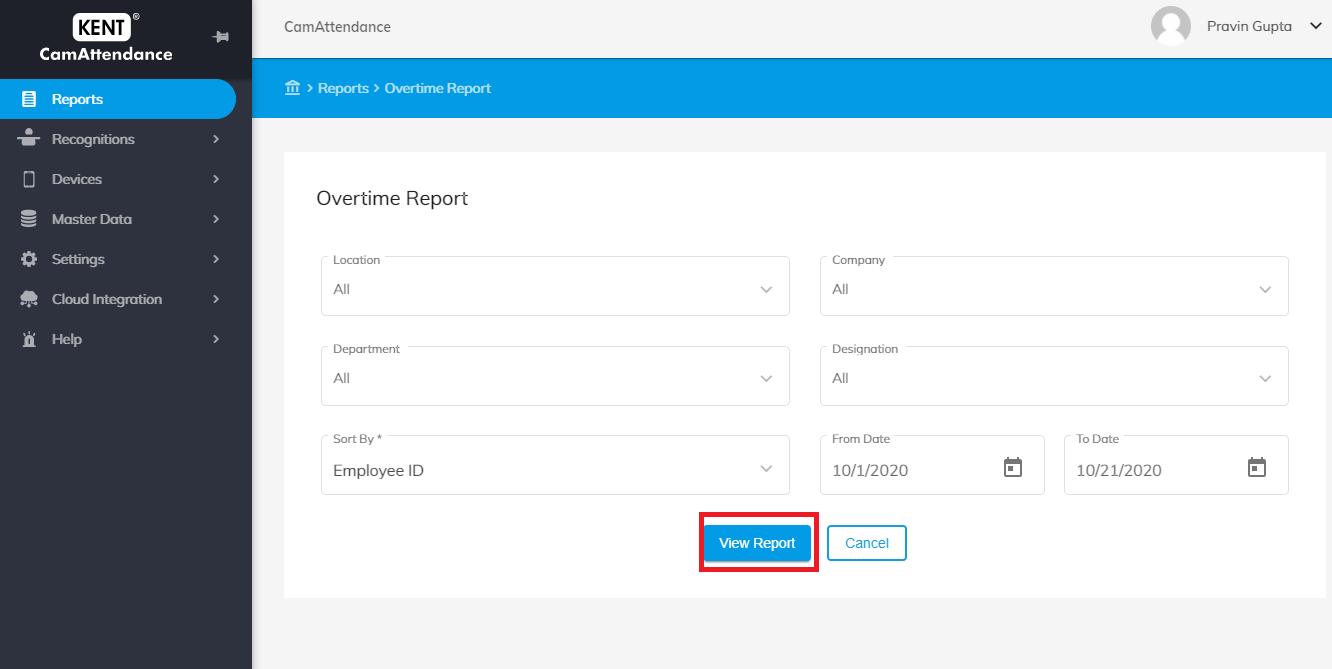
Sample report:
The Monthly Performance Register will look like this which contains the following data:
- DATE
- Day
- Employee ID
- Employee Name
- Company
- Department Name
- Designation
- In Time
- Out Time
- Status
- Duration
- OT Hours